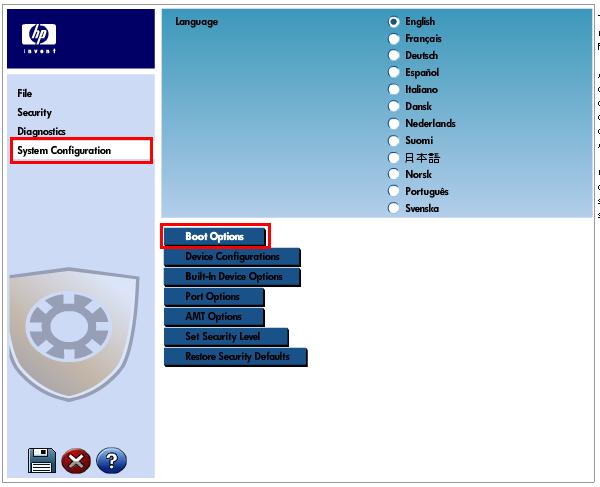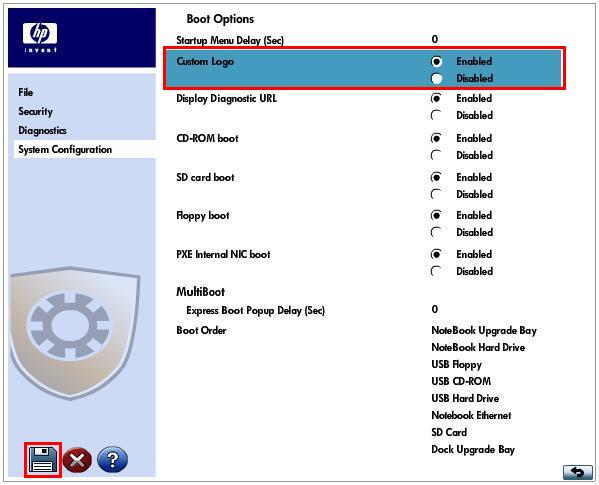As computer technology has advanced, the BIOS has expanded to handle new components, larger and more complex chipsets, add-in cards, and so on. This forced expansion of the BIOS has made it increasingly cumbersome.
The computer industry’s answer to BIOS limitations is the development of the Extensible Firmware Interface (EFI). EFI is a set of modular interfaces that replaces the set of traditional BIOS interfaces between the operating system and platform firmware.
EFI is based on the high-level C language and is driver-based, scalable, and easy to debug and upgrade. EFI uses a modular, platform-independent architecture that can perform boot and other BIOS functions.
Tapping into this technology, HP has implemented an EFI partition on all of its commercial notebook computers. Along with replacing the traditional BIOS interface, the HP version of the EFI partition adds tools to the preboot system environment. The HP EFI partition is viewable on the hard drive and is labeled as HP_TOOLS. On 2008 commercial notebook platforms with the EFI BIOS, HP created the EFI partition as a FAT32 primary partition, due to EFI limitations with accessing other partition formats. Total EFI partition size is 1 GB.
For more information about EFI, go to the HP Technology center page. Click here to view the "HP Technology center" page (http://www.hp.com/go/techcenter).