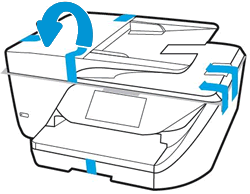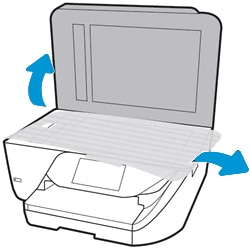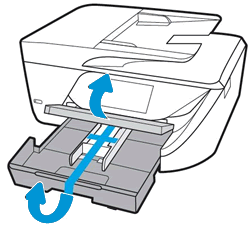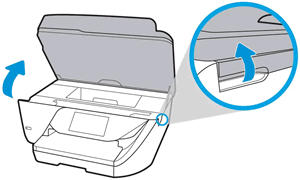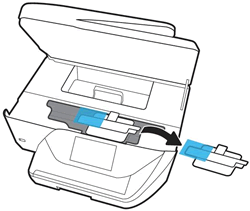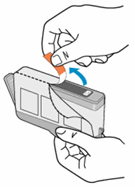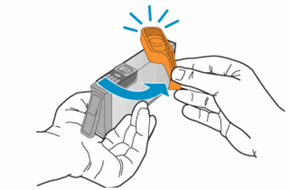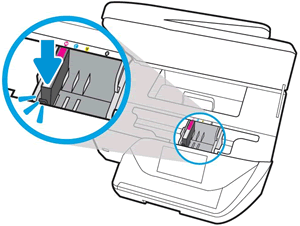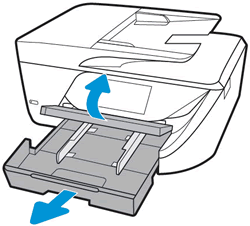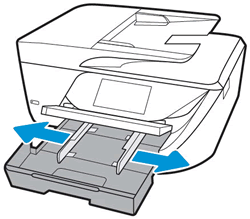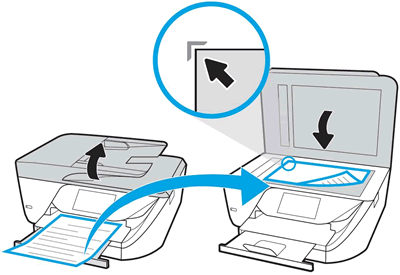This document is for HP OfficeJet 6950, 6951, 6954, 6956, 6958, 6962 and OfficeJet Pro 6960, 6968, 6970, 6974, 6975, and 6978 All-in-One printers.
To start using your printer, remove it from the packaging, complete the setup steps, and then install the printer software.
note:If you are looking for the printer software, go to: 123.hp.com