This document is for the following printers: HP Deskjet 1510, 1511, 1512, 1513, 1514, 2540, 2541, 2542, 2543, 2544, 2546, 2546B, 2546P, 2546R, 2547, 2548, and 2549; and Deskjet Ink Advantage 1515, 1516, 1518, 2545, 2546, and 2548 printers.
Unbox and turn on your new printer, install the ink cartridges, load the paper tray, and then install the print driver on the computer.
note:If you are looking for the printer software, go to:




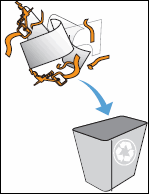
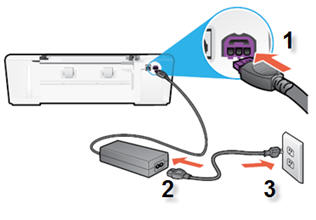



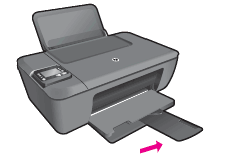
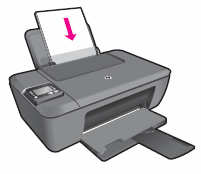
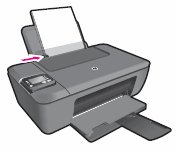

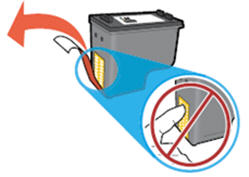
 ) goes in the slot on the left.
) goes in the slot on the left.
 ) goes in the slot on the right.
) goes in the slot on the right.
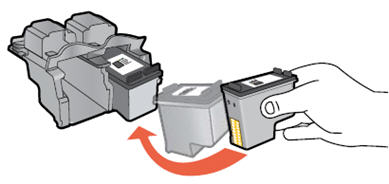



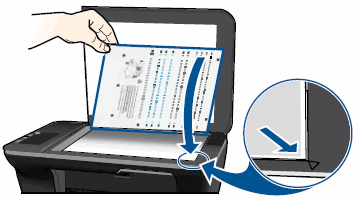
 or the Start Copy Color button
or the Start Copy Color button  on the front panel of the printer. The printer aligns the ink cartridges.
on the front panel of the printer. The printer aligns the ink cartridges.
