This document provides the procedure to install the 2,700-sheet high-capacity input (HCI) paper tray with stand accessory on any of the following printers:
-
HP Color LaserJet Enterprise M751
-
HP Color LaserJet Enterprise MFP M776
-
HP Color LaserJet Enterprise M856
-
HP Color LaserJet Managed E75245
-
HP Color LaserJet Managed E85055
note:One or two optional 550-sheet paper trays can be installed on top of the HCI tray with stand. The number of optional 550-sheet trays that can be installed depends on the printer model. Refer to the printer user guide for more information.
-
Take the HCI paper tray accessory out of the box, and then remove the packaging material. Verify that the contents match this illustration:
note:
HP recommends recycling packing materials whenever possible.Figure : Contents of the box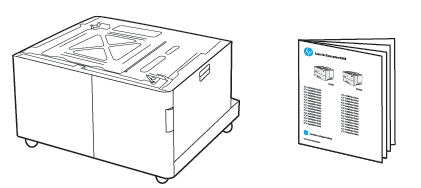
-
Press the Power button to turn off the printer.Figure : Turn off the printer

-
Disconnect the power cord and the USB cable or network cable.Figure : Disconnect the cables

-
Place the printer on top of the HCI paper tray. If you are also installing optional 550-sheet trays, place the optional trays on top of the HCI paper tray first, and then place the printer on top of the optional tray(s).
caution:
Due to the weight of the printer, HP recommends that four people move the printer to place it on top of the HCI paper tray (or the optional 550-sheet tray).warning:
Back surface may not align on all models. The M856 and E85055 are larger than the accessory. Align the front surface and not the rear of the printer.Figure : Place the printer on top of the HCI paper tray or 550-sheet tray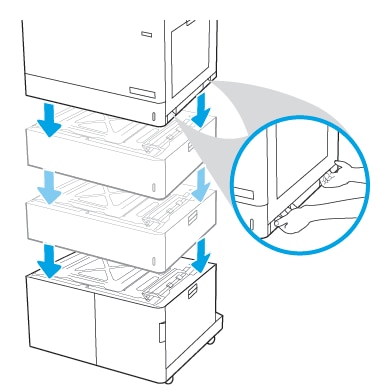
-
Remove the tape from the outside of the HCI paper tray accessory, and then open the right door and remove the tape and packing materials from inside.Figure : Remove the tape from the HCI paper tray accessory

-
Open the right tray on the HCI accessory and remove all tape and packing materials, and then repeat this step for the left HCI tray.Figure : Remove the tape and packing materials inside the HCI trays

caution:
Do not extend more than one paper tray at a time.Do not use a paper tray as a step.Keep hands out of paper trays when closing.All trays must be closed when moving the printer. -
Open the right tray on the HCI accessory and slide the lock-lever (located above the tray) to the right to lock the tray to the printer.Figure : Lock the HCI tray

-
Slide the paper-size lever (inside the HCI tray) to the right or left so it indicates the size of paper that will be used in the tray.Figure : Adjust the paper-size lever

-
Load a stack of paper into the right HCI tray and make sure that the top of the stack is below the tray-full indicator. Repeat this step to load paper into the left HCI tray.Figure : Load paper in the HCI tray

-
Close the HCI tray.Figure : Close the HCI tray

-
Remove the tray number cubes from their packaging.Figure : Unpack the tray number cubes

-
Insert the tray number cubes into the slots that are located on the top-right corners on the front of the paper trays.
note:
There are two extra number cubes included in case optional 550-sheet trays have been installed on top of the HCI paper tray.Figure : Insert the tray number cubes
-
Reconnect the power cable to the outlet and the printer, and then connect the USB or network cable.Figure : Reconnect the cables

-
Press the Power button to turn on the printer.Figure : Turn on the printer

-
Remove the stabilizing feet from the box.Figure : Unpack the stabilizer feet

-
Open the left HCI tray, lift it slightly, and then pull it forward to remove it.Figure : Remove the left HCI tray

-
Open the right HCI tray, lift it slightly, and then pull it forward to remove it.Figure : Remove the right HCI tray

-
Insert the stabilizing feet into the slots on the bottom front and sides of the HCI accessory.Figure : Install the stabilizing feet

-
Make sure the stabilizing feet are installed securely in the slots. The stabilizers will click into place when installed securely.Figure : Make sure the stabilizing feet click into place

-
Reinsert the left HCI tray and push it closed.Figure : Reinsert the left HCI tray

-
Reinsert the right HCI tray and push it closed.Figure : Reinsert the right HCI tray

-
If you are attaching the accessory before installing the printer software, the following procedure is not necessary. If you are attaching the accessory after installing the printer software, perform the steps below that pertain to your operating system.
-
macOS: The list of installed options should automatically update during the first print job after installing the accessory.
-
Windows® 10, 8.1, and 8.0:
-
Right-click on the bottom-left corner of the screen, or left click the Start button (in newer versions of Windows).
-
Select Control Panel. Under Hardware and Sound, select View devices and printers.
-
Right-click the name of the printer, and then select Printer Properties.
-
Click the Device Settings tab.
-
Select Update Now. Or, in the UPD drop-down menu next to Automatic Configuration, select Update Now.
note:
Newer HP PCL-6 V4 drivers do not support Update Now. For these drivers, stop and restart the print spooler. Open a search box. In the search box, type services, and then press the Enter key. Right-click Print Spooler in the list of services, select Stop, and then right-click and select Start. Or, simply shut down and restart the computer.
-
-
Windows® 7:
-
Make sure the printer is turned on and connected to the computer or network.
-
Open the Windows® Start menu, and then click Devices and Printers.
-
Right-click the name of this printer, and then select Printer Properties.
-
Click the Device Settings tab.
-
Select Update Now. Or, in the UPD drop-down menu next to Automatic Configuration, select Update Now.
-
-
