This document is for HP ENVY 7640, 7643, 7644, 7645, Officejet 5740, 5741, 5742, 5743, 5744, 5745, 5746, and Officejet 8040 with Neat e-All-in-One printers .
Complete the steps in this document to set up the printer hardware before you install the printer software on the computer.
note:If you are looking for the printer software, go to:

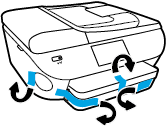
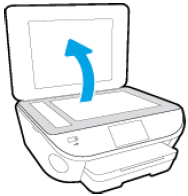
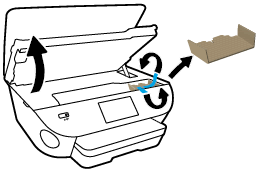
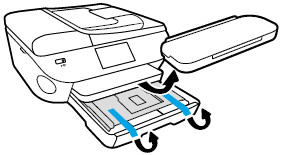
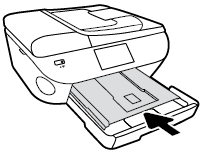
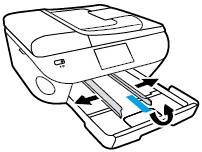
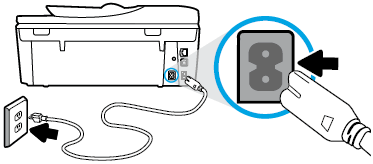
 when prompted.
when prompted.


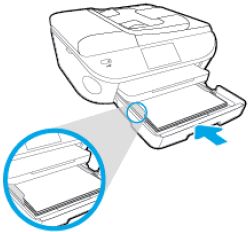
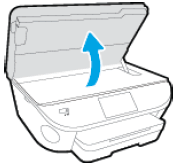
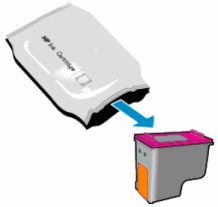
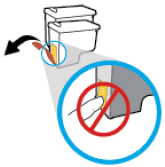
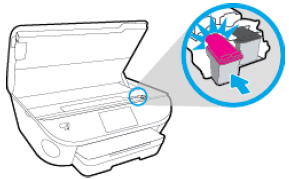
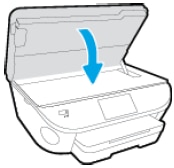
 ).
).
