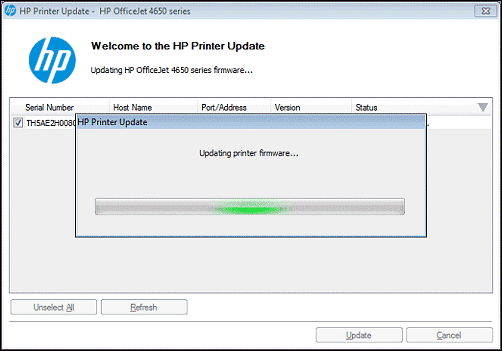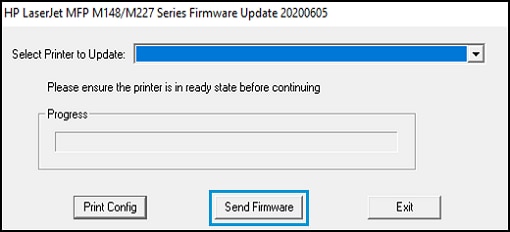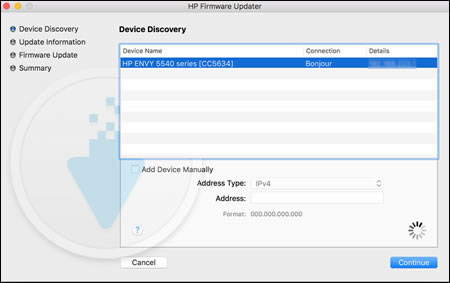This document is for HP printers used in Africa, Asia Pacific, Europe, and the Middle East.
After updating your computer to Windows 8 on a wired (Ethernet) or wireless network, the printer does not print or a file is stuck in the print queue. This is a known issue that occurs under the following conditions:
-
The computer is running the Windows 8 operating system.
-
The print driver you are using is an in-operating system (in-OS) driver that automatically installs when Windows detects your printer.
-
The printer is connected through a wired (Ethernet) or wireless network.
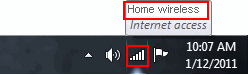


 ) or the lower left corner of the screen, click
) or the lower left corner of the screen, click