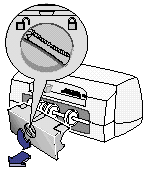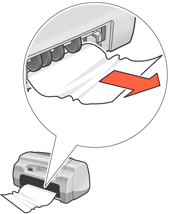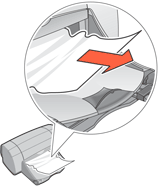Remove any loose or jammed paper that is accessible from the duplexer area. If your printer does not have a duplexer, continue to the next section.
-
Simultaneously press the RELEASE buttons on each side of the module and remove it.
-
Pull the jammed paper out of the printer.
-
Check to make sure no scraps of paper are stuck in the printer.
-
Push the module back into the printer until it snaps firmly into place. (Do not press the buttons on the ends of the module while replacing it.)
-
Press the button on top of the two-sided printing accessory and open the door.
-
Pull the jammed paper out of the module.
-
Check to make sure no scraps of paper are stuck in the printer.
-
Close the duplexer door.
Try to print. If the error persists, check for jammed paper in another area of the printer.
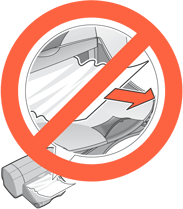
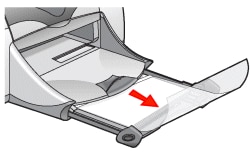
 .
.