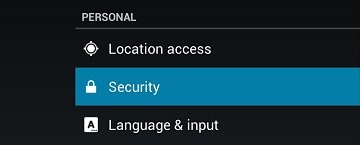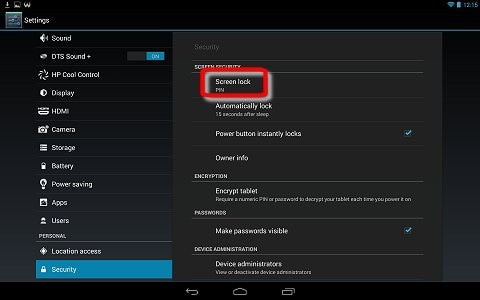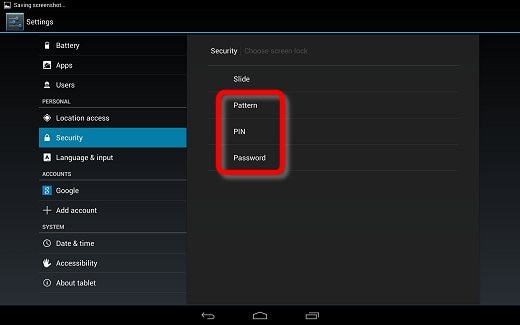Dit document is van toepassing op HP notebookcomputers met het besturingssysteem Android 4.3 of 4.2/Jelly Bean.
Wanneer uw notebook in de slaapstand is met het scherm vergrendeld, is het LCD-scherm uitgeschakeld en reageert het niet op aanraking. Om de notebook weer te gebruiken, moet u de tablet ontgrendelen met de ontgrendelingsmethode die momenteel is ingesteld. Gebruik dit document voor meer informatie over de beschikbare vergrendelingsscherminstellingen en ontgrendelingsmethoden.
 en klik of tik vervolgens op het pictogram Instellingen
en klik of tik vervolgens op het pictogram Instellingen  .
.