Dit document is van toepassing op HP flat-panel monitors.
HP flat-panel LCD-monitors - De monitor geeft niets weer
Er is een monitor aangesloten op de computer, maar deze geeft niets weer. Gebruik de stappen in dit document om dit probleem op te lossen of om te bepalen of de monitor defect is.
Voordat u begint
Voer de volgende stappen uit als voorbereiding op de probleemoplossing:
-
Schakel de computer uit.
-
Koppel alle aangesloten apparaten los van de computer behalve de muis en het toetsenbord. Hieronder valt het verwijderen van thumb drives en geheugenkaarten voor camera's.
-
Als de monitor een losse kabel heeft, gebruik dan een tweede monitorkabel voor testdoeleinden.
Stap 1: De stroomvoorziening controleren
Koppel de videokabel los van de monitor en zorg ervoor dat het netsnoer van de monitor is aangesloten op een stopcontact.
Druk op de aan/uit-knop op de monitor terwijl de monitor is aangesloten op het stopcontact. Er moet een aan/uit-indicatorlampje op de behuizing van de monitor aanwezig zijn. Wat gebeurt er met het lampje?
-
Als het lampje uit blijft wanneer u op de aan/uit-knop drukt, krijgt de monitor geen stroom of is de monitor defect. Controleer alle volgende items voordat u de monitor probeert te repareren of vervangen:
-
Controleer of het stopcontact stroom krijgt en dat het vermogen van het stopcontact overeenkomt met het vermogen van de monitor.
-
Sluit deze aan op een ander stopcontact.
-
Probeer een ander netsnoer.
-
-
Als het lampje gaat branden, krijgt de monitor stroom. Ga verder met de volgende stap.
Stap 2: Weergave van een ingebouwd schermbericht
Volg de volgende stappen om te controleren of er een ingebouwd schermbericht verschijnt.
-
Sluit de videokabel aan en schakel de computer in.
-
Schakel de monitor in en wacht ongeveer tien seconden terwijl de computer opstart.
-
Koppel de videokabel los terwijl de computer aan het opstarten is. Wat gebeurt er?
-
Als er een bericht op de monitor verschijnt, werkt de monitor en houdt het probleem verband met het videosignaal. Lees voor meer stappen voor probleemoplossing Een bericht over geen signaal, signaal buiten bereik, slaapstand of energiestand.
-
Als de monitor leeg blijft, dient u de computer uit te schakelen en verder te gaan met de volgende stap.
-
Stap 3: Een slechte video-aansluiting herstellen
Volg de volgende stappen om te controleren of de video-aansluiting tussen de pc en de monitor goed is:
-
Verwijder de videokabel tussen de computer en de monitor.
-
Kijk of er gebogen of gebroken connectorpinnen zijn, die vast zijn komen te zitten in de gaten van de videoconnector op de computer. Probeer, terwijl de monitor en de computer uitgeschakeld zijn, de gebogen pinnen recht te maken met een kleine metalen buisje, zoals het uiteinde van een mechanisch potlood of het uiteinde van een ingetrokken balpen. Als er pinnen afgebroken zijn van de kabelconnector en vast zijn komen te zitten in de kleine gaten van de videoconnector (op de computer) dient u de afgebroken pinnen te verwijderen met een breinaald (of een gelijkaardige metalen pin die dun is en een punt heeft).Afbeelding : Videoconnector
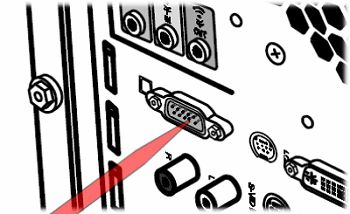
-
Sluit een andere videokabel aan tussen de computer en de monitor. Gebruik indien mogelijk een andere kabel. Gebruik indien mogelijk de andere kabel indien uw monitor over een HDMI-connector en een DVI-connector beschikt. Zoniet, dient u een nieuwe kabel van hetzelfde type te gebruiken.
Ga door naar de volgende stap.
Stap 4: De video-aansluiting controleren
Zet de computer aan. Wat gebeurt er?
-
Als de monitor werkt, is het probleem opgelost met een van de vorige stappen. Klaar.
-
Als de monitor leeg blijft, dient u de monitor aan te sluiten op een andere computer met behulp van een andere kabel, om te controleren of de monitor defect is. Ga naar de stap sluit de monitor op een andere computer aan.
-
Gebruik de volgende stappen om de computer op een compatibele resolutie in te stellen wanneer de monitor wel opstartschermen toont, maar geen Windows.
opmerking:
Zoek de standaardweergaveresolutie voor uw monitor in de gebruikershandleiding of in de productspecificaties voor het monitormodel. Als u de standaardweergaveresolutie voor uw monitormodel niet kunt vinden, gebruik dan tijdelijk 1024x768 voor probleemoplossing.-
Zet de computer aan en druk herhaaldelijk op F8 wanneer het eerste opstartscherm verschijnt.
-
Als u Windows Vista gebruikt, selecteer dan Lage resolutie video inschakelen (640 x 480), druk op Enter en wacht tot Windows wordt geopend. Gebruik de stappen in het HP ondersteuningsdocument Beeldinstellingen, achtergrondafbeelding en schermbeveiliging wijzigen in Windows Vista om beeldscherminstellingen in te stellen die overeenkomen met de monitor.Als u Windows XP gebruikt, selecteert u VGA-modus inschakelen, druk op Enter en wacht totdat Windows wordt geopend. Blijf deze stappen gebruiken om de beeldschermresolutie in te stellen.Wanneer u Windows 98 of ME gebruikt, selecteert u Veilige modus en voert u de volgende stappen uit om naar een standaard-VGA-modus te gaan:
-
Zodra Windows het bureaublad in de Veilige modus opent, klikt u op Start en Uitvoeren.
-
In het veld Openen typt u: msconfig en druk vervolgens op Enter.Het venster Hulpprogramma voor MS-configuratie wordt geopend.
-
Klik op de knop Geavanceerd en selecteer VGA 640 x 480 x 16 indien dit beschikbaar is.
-
Klik op OK en start de computer opnieuw op.
-
Zodra Windows opent, klikt u op Start en Uitvoeren.
-
In het veld Openen typt u: msconfig en druk vervolgens op Enter.
-
Klik op de knop Geavanceerd en verwijder de selectiemarkering naast VGA 640 x 480 x 16.
-
Klik op OK. Start de computer NIET opnieuw op.
-
-
Nadat Windows is geopend, klikt u met de rechtermuisknop in een leeg gedeelte van het bureaublad en selecteert u Eigenschappen (Windows XP, 98/Me) of Aan persoonlijke voorkeur aanpassen (Windows Vista).
-
Scroll in Windows Vista omlaag en klik op Beeldscherminstellingen.Klik in Windows XP, 98 of Me op het tabblad Instellingen.
-
Selecteer in Windows Vista de standaardweergaveresolutie met behulp van de schuifbalk voor het aanpassen van de resolutie. Stel Kleuren in op Hoogst (32 bit).Selecteer in Windows XP de standaardweergaveresolutie met behulp van de schuifbalk voor het aanpassen van de schermresolutie. Stel Kleurkwaliteit in op Hoogst (32 bit).Selecteer in Windows 98 of Me de standaardweergaveresolutie met behulp van de schuifbalk voor het aanpassen van het schermgebied. Stel Kleuren in op Ware kleuren.
-
Klik op Toepassen nadat u de aanpassing hebt gemaakt.Het scherm moet tijdelijk leeg worden en opnieuw verschijnen.
-
Wanneer u tevreden bent met de nieuwe beeldscherminstellingen klikt u op Ja in de vensters voor de monitorinstellingen. Als u niet tevreden bent of als het scherm zwart wordt, wacht dan eventjes; Windows stelt het scherm weer in op de instellingen van eerder. Probeer een andere instelling totdat u een beeldschermconfiguratie vindt die compatibel is met de monitor en aan uw behoeften voldoet.
opmerking:
Als de standaardweergaveresolutie niet beschikbaar is, download en installeer dan geüpdatete videodriversoftware voor uw computer. Als u de software voor de videodriver updatet, kunt u meer resoluties (grafische modi) toevoegen. -
Start de computer opnieuw op. De monitor zou nu een afbeelding op het volledige scherm moeten weergeven van hoge kwaliteit. Klaar.
-
Stap 4: De monitor aansluiten op een andere computer
Gebruik een andere kabel en sluit de monitor aan op een andere computer met video. Schakel de monitor en de andere computer in. Wat gebeurt er?
-
Als de monitor werkt, is de videohardware op de oorspronkelijke computer waarschijnlijk de bron van de problemen. U kunt proberen de oorspronkelijke computer op een andere werkende monitor aan te sluiten om de videodrivers ervan te updaten.
-
Als de monitor leeg blijft, laat de monitor dan repareren of vervang de monitor.
Voer een onderwerp in om te zoeken in onze kennisbank
Waar kunnen we u mee helpen?
Hulp nodig?
