This document provides the procedure to install the optional 550-sheet tray for the following printers:
-
HP LaserJet Pro M501
-
HP LaserJet Enterprise M506
-
HP LaserJet Managed M506
-
HP LaserJet Enterprise M507
-
HP LaserJet Enterprise MFP M527
-
HP LaserJet Managed MFP M527
-
HP LaserJet Enterprise MFP M528
-
HP LaserJet Managed E50045
-
HP LaserJet Managed E50145
-
HP LaserJet Managed MFP E52545
-
HP LaserJet Managed MFP E52645
Figure : 550-sheet tray
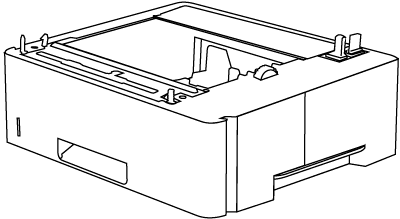
-
Press the Power button to turn off the printer.Figure : Turn off the printer

-
Disconnect the power cord and USB or network cable.For MFP models with fax Disconnect the phone cord for the fax.Figure : Disconnect the cables
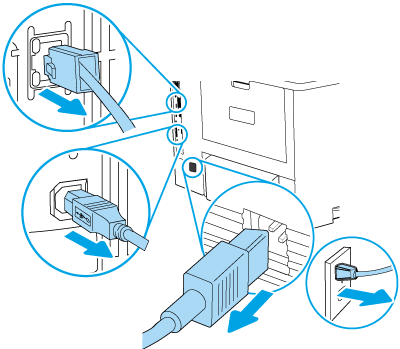
-
Place the tray on a stable surface, and then place the printer on the tray. Use the alignment pins on top of the tray to position the printer.
note:
To install multiple paper feeders, stack all of the paper feeders first, making sure to remove the shipping tape. Then place the printer on the paper feeder.caution:
HP recommends that two people move the printer.Figure : Place the printer on the tray
-
Open the tray.Figure : Open the tray

-
Press down on the lever to lock the feeder.
note:
To install multiple paper feeders, repeat steps 5 through 7 to lock all of the paper feeders.Figure : Lock the tray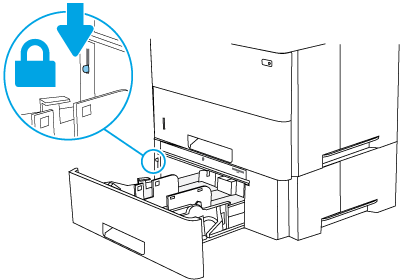
-
Walk to the rear of the printer.Figure : Rotate the printer

-
Press the lever under the back handle toward the front of the printer to finish locking the feeder.Figure : Lock the feeder
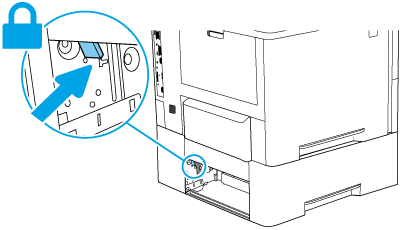
-
Adjust the paper guides on the paper tray by squeezing the adjustment latches and sliding the guides to the size of the paper being used.Figure : Adjust the guides
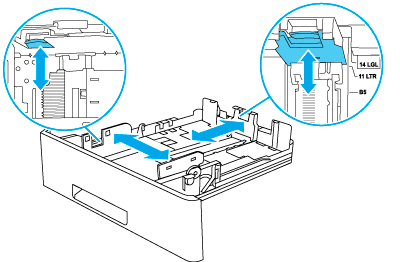
-
Load paper into the tray. Check the paper to verify the guides lightly touch the stack, but do not bend it.
note:
To prevent jams, do not overfill the tray. Be sure that the top of the stack is below the tray full indicator.Figure : Load paper in the tray
-
Close the tray.Figure : Close the tray
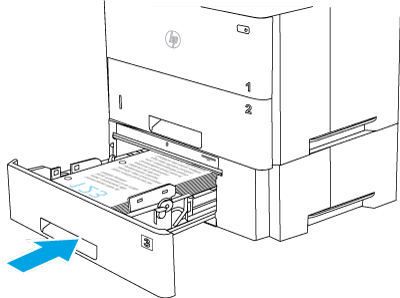
-
Reconnect the power cable and the USB or network cable.For MFP models with fax Connect the phone cord for the fax.Figure : Reconnect the cables

-
Press the Power button to turn on the printer.Figure : Turn on the printer

-
Configure the accessory in the software print driver. Find your operating system in the list below, and then follow the steps provided.
-
macOS: The list of installed options should automatically update during the first print job after installing the accessory. If not, perform the following steps:
-
From the Apple
 menu, click System Preferences.
menu, click System Preferences.
-
Select Print & Scan (or Printers & Scanners).
-
Select the printer, click Options & Supplies, and then click the Options tab.
-
Manually configure the accessory.
-
-
Windows® 8.0, 8.1, and 10:
-
Perform the following steps that pertain to your operating system:
-
Windows® 10: Right-click the Windows icon in the lower-left corner of the desktop, click Search, and then type "control panel" in the search field.
-
Windows® 8.0 and 8.1: Scroll to the bottom-left corner of the screen, and right-click the window that displays.
-
-
Select Control Panel. Under Hardware and Sound, select View devices and printers.
-
Right-click the name of the printer, and then select Printer Properties.
-
Click the Device Settings tab.
-
Update the installed options. The steps vary according to connection type and print driver:
-
Network or USB connections with the HP Universal Print Driver (UPD): Select Update Now in the Installable Options section under Automatic Configuration.
-
Network or USB connections with the HP PCL 6 print driver: Select Update Now.
-
Network or USB connections with the HP PCL-6 version 4 print driver: Manually install the accessory by clicking the drop-down menu next to the tray to be installed. Select Installed.
-
-
-
Windows® 7:
-
Make sure the printer is turned on and connected to the computer or network.
-
Open the Windows Start menu, and then click Devices and Printers.
-
Right-click the name of the printer, and select Printer Properties.
-
Click the Device Settings tab.
-
Update the installed options. The steps vary according to connection type and print driver:
-
Network or USB connections with the HP Universal Print Driver (UPD): Select Update Now in the Installable Options section under Automatic Configuration.
-
Network or USB connections with the HP PCL 6 print driver: Select Update Now.
-
-
-
