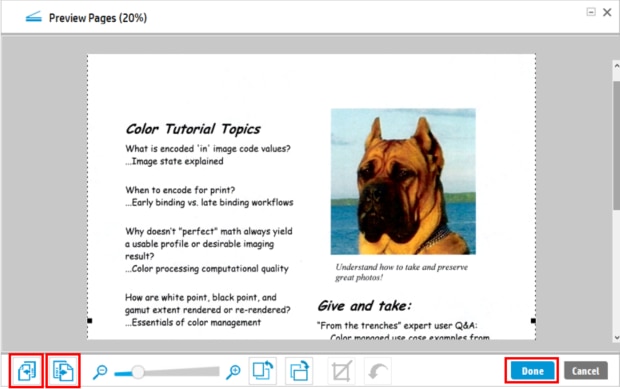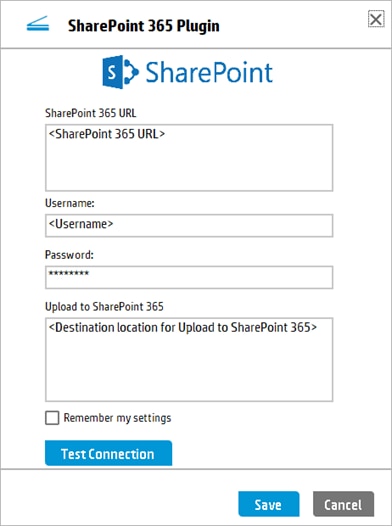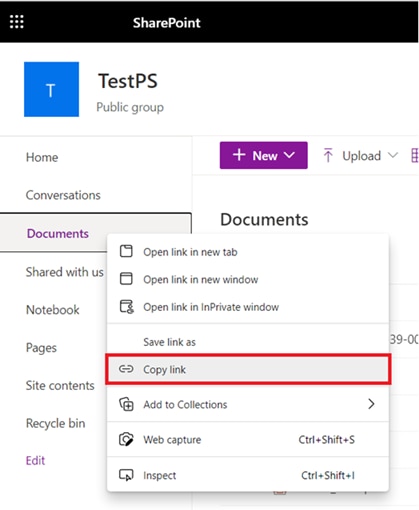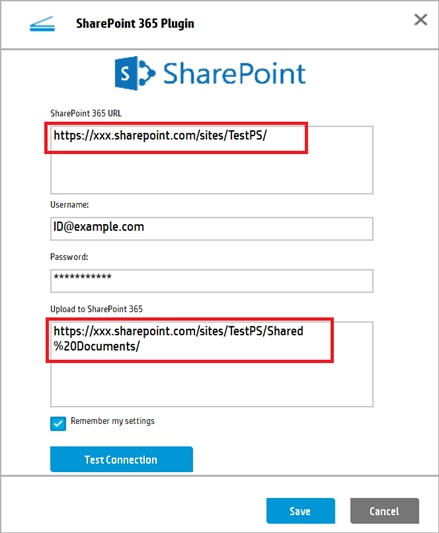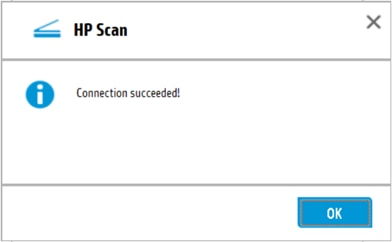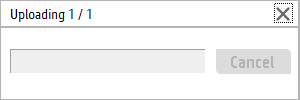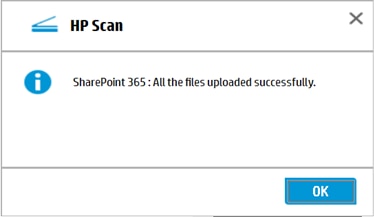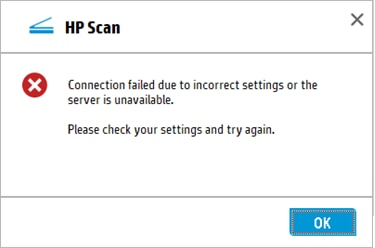New feature enhancements are now available for the
following scanners:
-
HP ScanJet Pro 2000 s1 Sheet-feed Scanner
-
HP ScanJet Pro 3000 s3 Sheet-feed Scanner
-
HP ScanJet Enterprise Flow 5000 s4 Sheet-feed Scanner
-
HP ScanJet Enterprise Flow 7000 s3 Sheet-feed Scanner
-
HP Digital Sender Flow 8500 fn2 Document Capture Workstation
-
HP ScanJet Enterprise Flow N9120 fn2 Document Scanner
The following new feature enhancements have been
added and can be used when scanning using either the HP Scan or the
HP Twain application (unless otherwise noted):
-
Auto-orientation – More languages are now available.
-
Auto-feed – Scan automatically without having to click the Scan button.
-
Color drop-out – Select the color you want to drop out with ease.
-
Multi Streaming – Obtain two scan images from different image color modes (color, gray, and white/black) with a single scan.
-
Resolution - Scan an image at 1200 ppi resolution.
note:
The 1200 ppi resolution is not available on HP Digital Sender Flow 8500 fn2 and HP ScanJet Enterprise Flow N9120 fn2 scanners. -
Compression - TIFF compression options available when scanning and saving to TIFF file format.
-
Page-by-page – Monitor the job progress with thumbnails that display after each page is scanned.
-
Separation page – Insert page separators after a blank page, or before each page, or a set number of pages with a barcode to save multiple scanned documents as separate files.
-
Destination – Send scanned images to a destination (SFTP or Office 365, for example).
-
Performance – Thumbnail images display quickly on HP Scan when scanning multiple pages, reducing the scan image file size and time when saving scanned images.
-
Page Sides - Scan either the front or back side of a page.
-
Split and rotate - Split a scan image evenly into half and rotate each half by selecting the preferred angles.
-
File type or format - Scan and save a file in either Excel or Word formats.
-
File name options - Use options such as Barcode Value, date, time, and document counter to be included in a file name and reorder these file name options, if desired.
-
Edit an image in Preview pane - Use the zoom, rotate, or crop icons to view and edit scanned images.
To obtain these enhancements, download the latest full software solution,
and then follow the steps to adjust the settings.
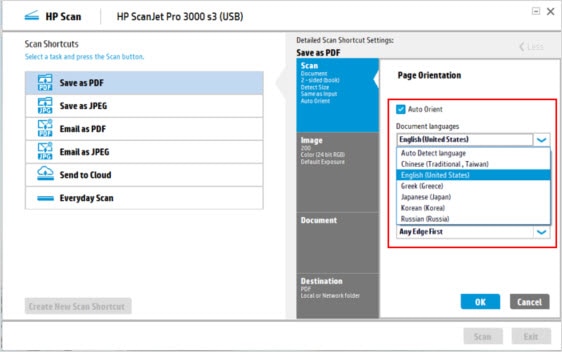
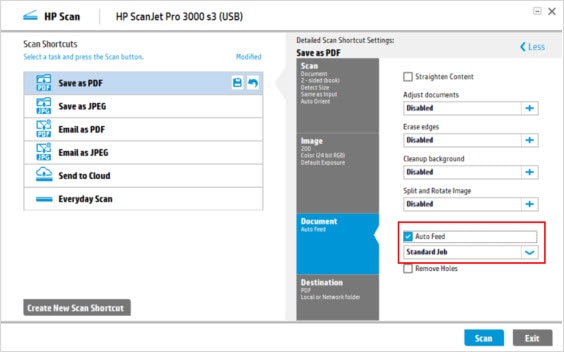
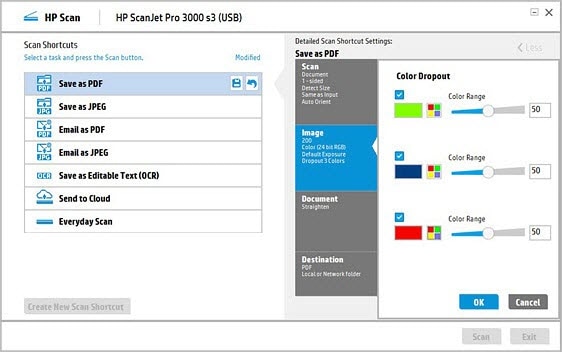
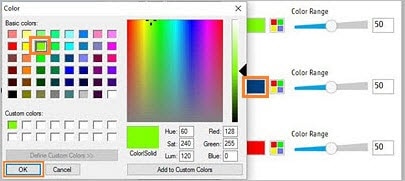
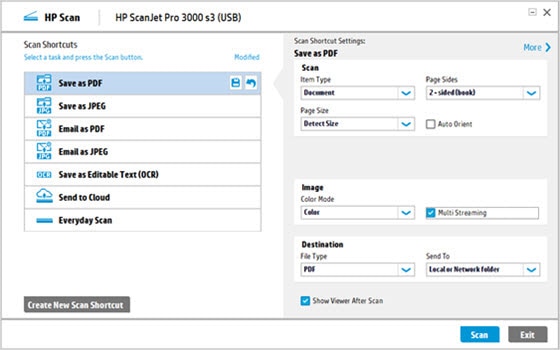
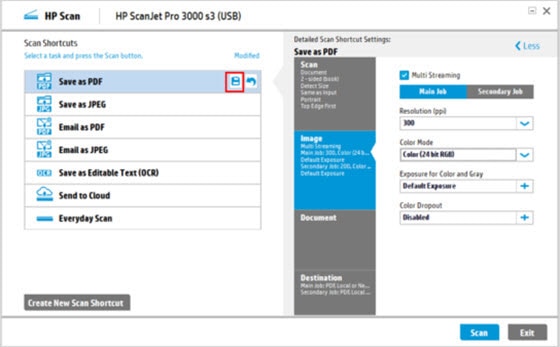
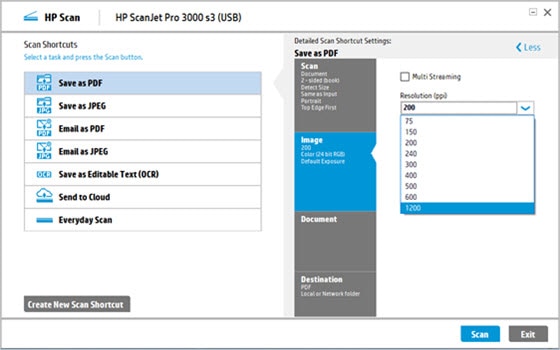
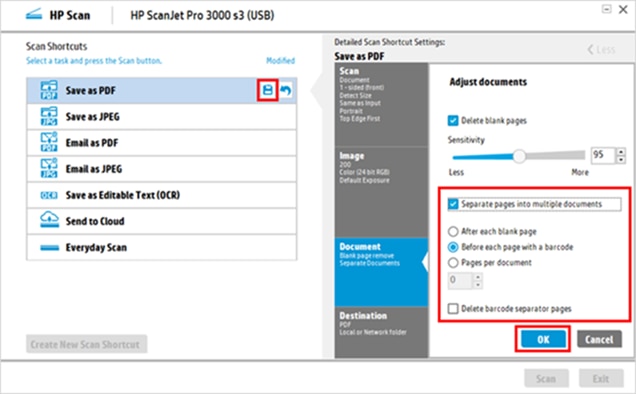
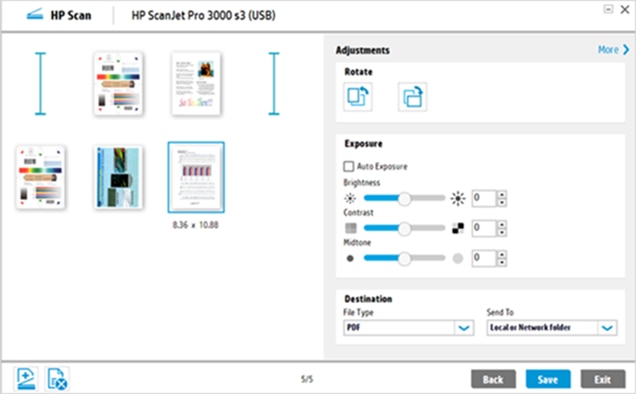
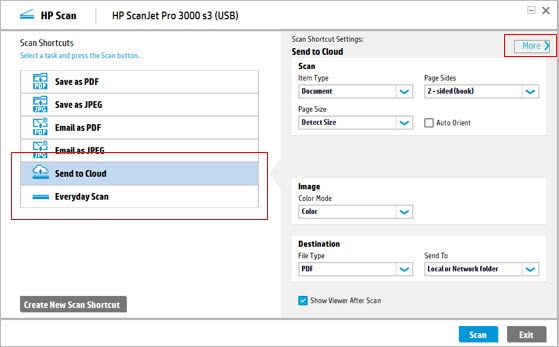

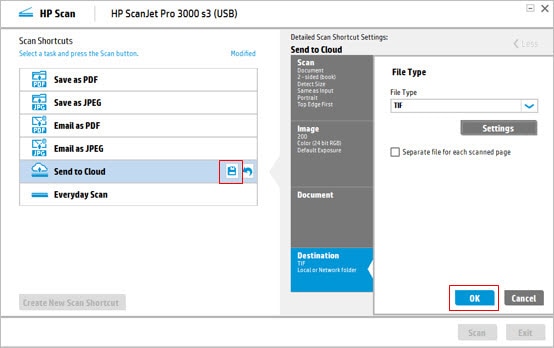

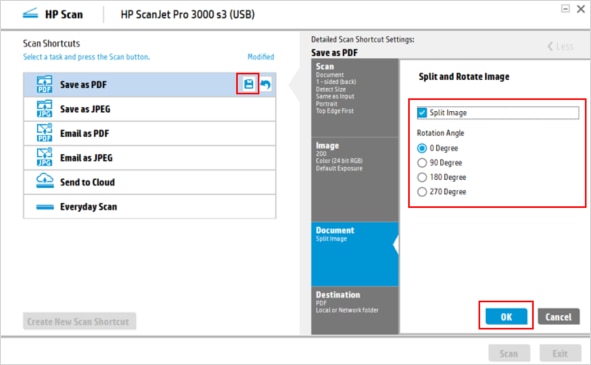
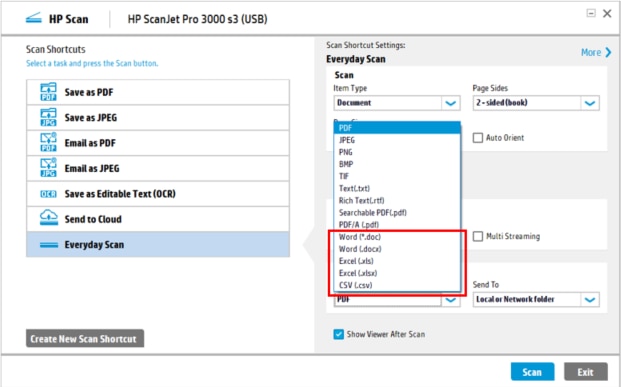
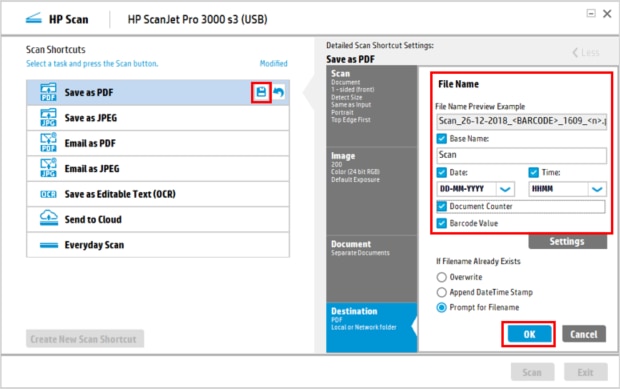
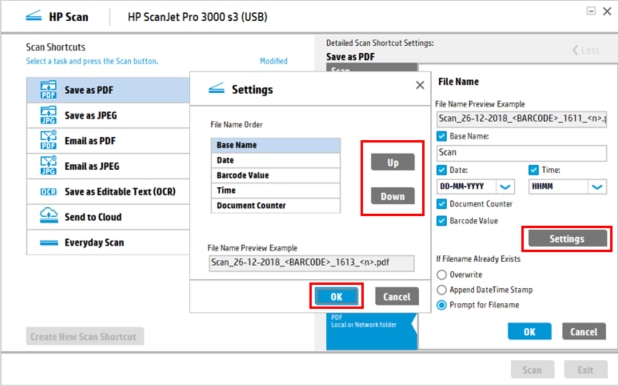
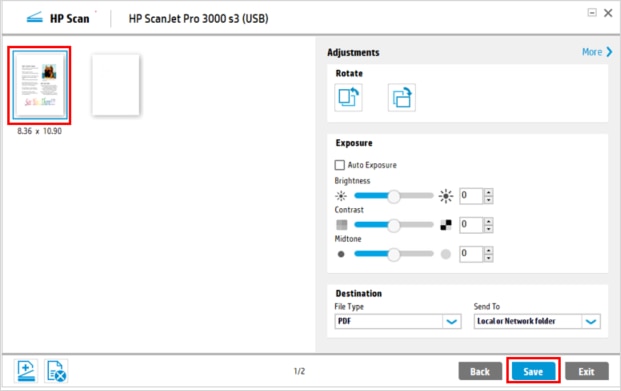
 to view the previous or next image.
to view the previous or next image.