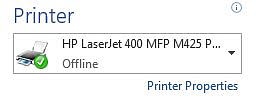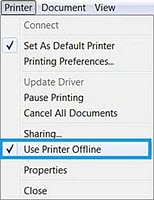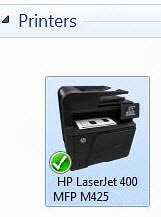The printer status is 'Offline' on the computer and the printer cannot print to a USB cable-connected HP LaserJet Pro printer in Windows. For network-connected printers, go to Printer status 'Offline' when trying to print using a network connection in Windows (c05087973).
note:'Offline' typically indicates that the computer cannot communicate with the printer because it is either powered off, the USB cable is disconnected, or the printer is set to Use printer offline.
The following symptoms might also be present:
-
Printer hangs or freezes
-
Printer icon(s) status is offline or greyed out
-
The default print driver has changed
-
Printer loses connection with the printer after entering sleep mode
Printer Status ‘Offline’ in Devices and Printers
Figure : Printer Status ‘Offline’ in Devices and Printers