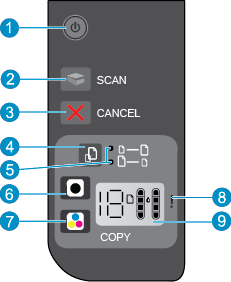|
Power light is blinking and attention light is on.
Figure : Graphic - Status lights of the HP Deskjet 2520 All-in-One series

|
Output tray closed when printing is attempted.
Open output tray.
|
|
Power light, ink levels, and attention light are blinking.
Figure : Graphic - Status lights of the HP Deskjet 2520 All-in-One series

|
Cartridge door is open.
Close the cartridge door.
|
|
Both ink level icons are blinking.
Figure : Graphic - Status lights of the HP Deskjet 2520 All-in-One series

|
Both cartridges are missing, do not have the tape removed, or may be defective.
Install cartridges, remove the tape from the cartridges, or replace the defective cartridges.
|
|
One ink level icon is blinking.
Figure : Graphic - Status lights of the HP Deskjet 2520 All-in-One series

|
Blinking icon indicates corresponding cartridge is missing, does not have the tape removed, or may be defective. The printer will print in single-cartridge mode with one cartridge.
Install missing black or color cartridge, remove the tape from the cartridge, or replace the defective cartridge.
|
|
Letter "P", media icon, and attention light are blinking.
Figure : Graphic - Status lights of the HP Deskjet 2520 All-in-One series

|
There is no paper, or paper is not feeding.
Load paper, then press any button, except Cancel, to resume printing.
|
|
Letter "J", media icon, and attention light are blinking.
Figure : Graphic - Status lights of the HP Deskjet 2520 All-in-One series

|
There is a paper jam.
Remove jammed paper. Then press any button, except Cancel, to resume printing.
|
|
Letter "C", ink level icons, and attention light are blinking.
Figure : Graphic - Status lights of the HP Deskjet 2520 All-in-One series

|
Cartridge carriage inside printer has stalled.
Open cartridge door and make sure carriage is not obstructed. Move carriage to the right, close door, and then press any button, except Cancel, to resume.
|
|
Power light, media icon, and attention light are blinking.
Figure : Graphic - Status lights of the HP Deskjet 2520 All-in-One series

|
Scanner is not working. Press Power button to turn printer off, and then on again.
If problem persists, contact HP. Printer will still print even if scanner is not working.
|
|
Power light, letter "E", media icon, ink level icons, ink drop icon, and attention light are blinking.
Figure : Graphic - Status lights of the HP Deskjet 2520 All-in-One series

|
Printer is in an error state.
Reset printer.
|
|
One ink level icon and ink drop icon are blinking, and the attention light is on.
Figure : Graphic - Status lights of the HP Deskjet 2520 All-in-One series

|
Blinking ink level icon indicates that corresponding cartridge has a problem. Cartridge may be improperly installed, incompatible, defective, counterfeit or very low on ink.
-
If you see a message on your computer screen, refer to the message for more information about the problem.
-
If there is no message on your computer screen, try removing and reinserting the cartridge.
-
Confirm that you are using the correct HP cartridge for your printer.
-
Determine if the cartridge is defective. To do this:
-
If print quality is poor, consider replacing the cartridge.
|
|
Both ink level icons and ink drop icon are blinking, and the attention light is on.
Figure : Graphic - Status lights of the HP Deskjet 2520 All-in-One series

|
Both cartridges have a problem. Cartridges may be improperly installed, incompatible, defective, counterfeit or very low on ink.
-
If you see a message on your computer screen, refer to the message for more information about the problem.
-
If there is no message on your computer screen, try removing and reinserting the cartridges.
-
Confirm that you are using the correct HP cartridges for your printer.
-
Determine if a cartridge is defective. To do this:
-
If print quality is poor, consider replacing the cartridges.
|