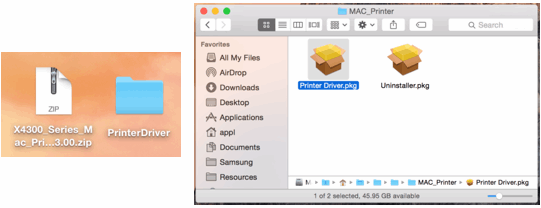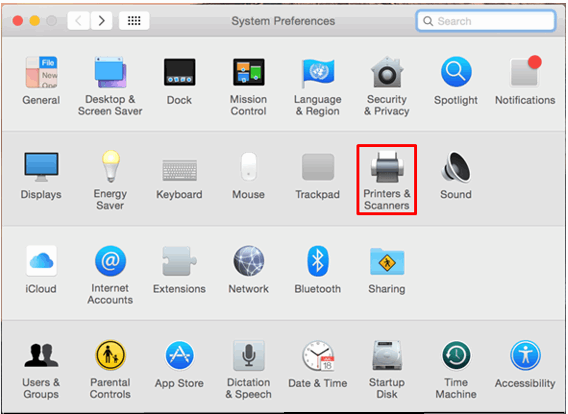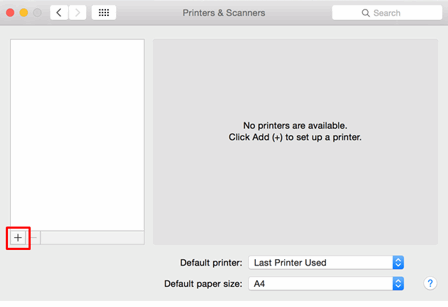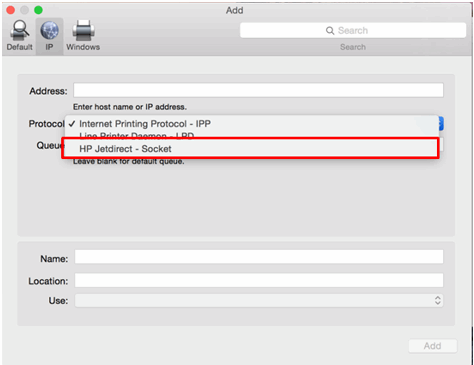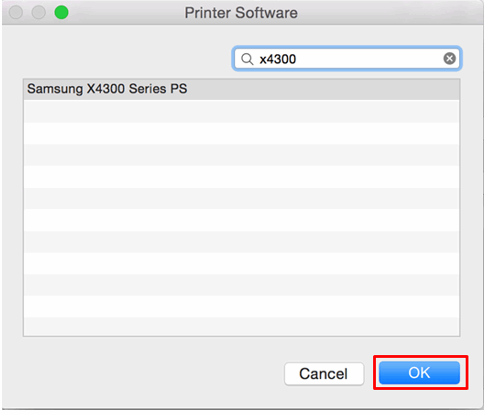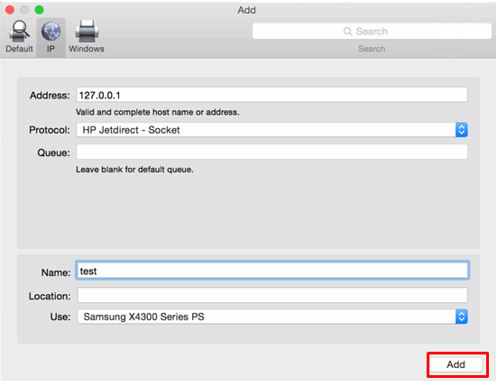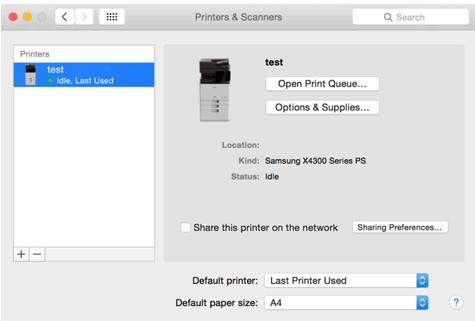This document explains how to install the printer driver and add a Samsung printer using a Mac computer.
Use the following steps to install the printer driver. Once the software has successfully installed, continue to the next section to add a printer.