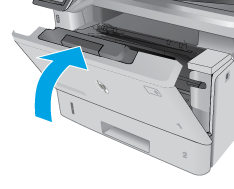Use the following procedure to check for paper in all possible jam locations related to Tray 2. When a jam occurs, the control panel displays an animation that assists in clearing the jam.
-
Remove the tray from the printer.Figure : Remove the tray

-
Remove the paper from the tray, and discard any damaged paper.Figure : Remove the jammed paper

-
Verify that the rear paper guide is adjusted to the indentation for the correct paper size. If necessary, pinch the release and move the rear paper guide to the correct position. It should click into place.Figure : Adjust the guides

-
Load the paper into the tray. Make sure that the stack is flat at all four corners and that the top of the stack is below the maximum-height indicators.Figure : Load paper
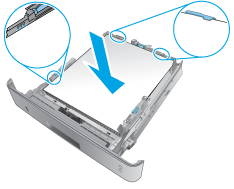
-
Reinsert and close the tray.Figure : Close the tray

-
Press the front-door-release button.Figure : Open the front door

-
Open the front door.Figure : Open the front door

-
Remove the toner cartridge.Figure : Remove the toner cartridge

-
Lift the jam-access cover.Figure : Lift the cover

-
Remove any jammed paper.Figure : Remove the jammed paper

-
Install the toner cartridge.Figure : Install the toner cartridge

-
Close the front door.Figure : Close the front door