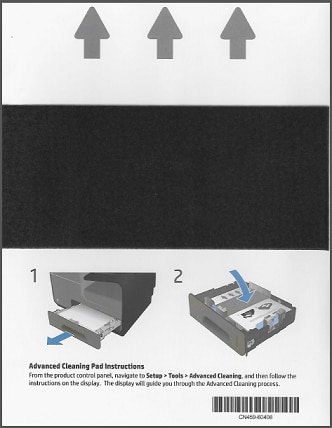Order the Advanced Cleaning Kit (part no. CN459-67006) through a customer service representative, or go to the HP Parts Store (https://parts.hp.com/) and enter the part number in the search field. Cleaning pads can be used multiple times; if you already have one, try resolving the issue by re-using the cleaning pad. Follow the steps below for each device type to use the pad:
OfficeJet Pro X series:
From the Home screen on the product control panel, navigate to Tools > Setup > Advanced Cleaning, and then follow the on-screen instructions to complete the advanced cleaning process.
OfficeJet Enterprise X555, X585:
From the Home screen on the product control panel, navigate to Device Maintenance > Calibration/Cleaning > Advanced Cleaning, and then follow the on-screen instructions to complete the Advanced Cleaning process.
PageWide 352, 452:
From the Home screen on the product control panel, navigate to Setup > Printer Maintenance > Perform Advanced Cleaning, and then follow the on-screen instructions to complete the Advanced Cleaning process.
PageWide 377, 477, 552, 577 and Managed models:
-
From the Home screen on the product control panel, touch the center of the gray Dashboard strip at the top of the screen and swipe the dashboard tab downward.
-
Touch the gear icon (

).
-
Scroll to and touch Printer Maintenance, and then scroll to and touch Perform Advanced Cleaning. Follow the on-screen instructions to complete the Advanced Cleaning process.
PageWide Enterprise 556, 586:
From the Home screen on the product control panel, navigate to Device Maintenance > Calibration/Cleaning > Advanced Cleaning, and then follow the on-screen instructions to complete the Advanced Cleaning process.
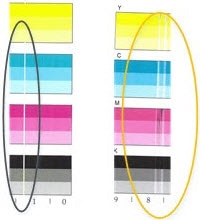
 ).
).