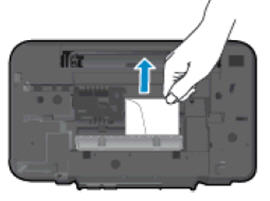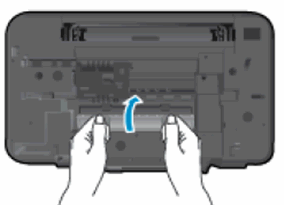During printing, the printer stops feeding pages, and the Power button light might also blink fast.
note:Paper jams can be real or false. The printer might report a paper jam even when there is no jammed paper. The following steps apply to both real and false paper jams.
 Important: You must follow these solutions in the order presented to resolve the issue. When one of the solutions resolves the issue, you can stop troubleshooting.
Important: You must follow these solutions in the order presented to resolve the issue. When one of the solutions resolves the issue, you can stop troubleshooting.
 ), click
), click  ). The printer software opens.
). The printer software opens.
 ), click
), click  ). The HP Toolbox opens.
). The HP Toolbox opens.
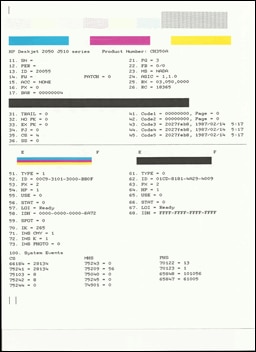
 ) in the upper left corner of the desktop. Select System Preferences from the menu.
) in the upper left corner of the desktop. Select System Preferences from the menu.
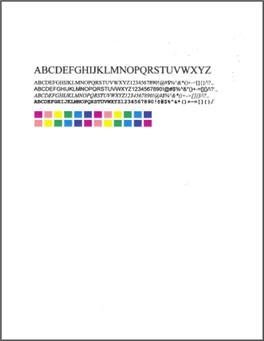
 ) icon in the dock. The Finder window opens.
) icon in the dock. The Finder window opens.