This document is for HP Deskjet D2645, D2660, D2663, D2666, D2668, and D2680 printers.
This document explains the basics of setting up the printer hardware. This document does not explain how to operate the printer.
|
Figure : Remove outside packaging

|
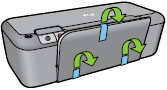
|
|
Figure : Remove inside packaging
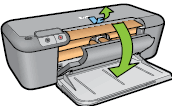
|
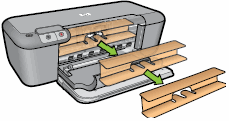
|
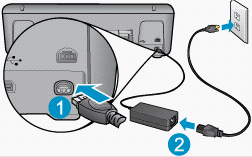



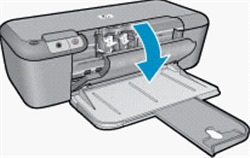
caution:Do not touch the copper-colored contacts or ink nozzles. Also, do not re-tape the ink cartridges. Doing so can result in clogs, ink failure, and bad electrical connections.


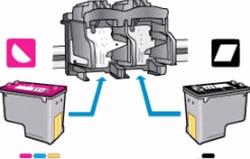

caution:Do not connect the USB cable until prompted to do so during software installation. HP recommends using a USB cable that is less than 3 m (10 feet) long.
note:If you get any firewall messages during installation, click unblock or accept, or the installation fails.
note:If the User Account Control screen opens, click Allow to continue.
 ) on the Windows Desktop.
) on the Windows Desktop.
 ), click All Programs, click HP, and then click HP Solution Center.
), click All Programs, click HP, and then click HP Solution Center.
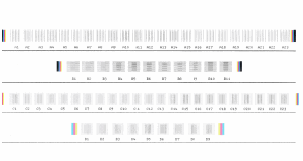
note:For best print quality, HP recommends that you align the cartridges each time you install a new cartridge.