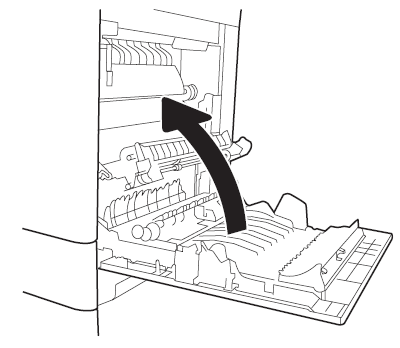Use the following procedure to check for paper in all possible jam locations related to the 550-sheet trays. When a jam occurs, the control panel might display a message and an animation that assists in clearing the jam.
-
13.A3.XX Jam in tray 3
-
13.A4.XX Jam in tray 4
-
13.A5.XX Jam in tray 5

How to Clear Paper Jams in the 13.A3, 13.A4, 13.A5 Tray 3, Tray 4, Tray 5 for HP Color LaserJet M65x, E650xx, E651xx and MFP M68x, E675xx, E676xx Series
No audio. Learn how to clear paper jams in the 13.A3, 13.A4, 13.A5 tray 3, tray 4, tray 5 for HP Color LaserJet M65x, E650xx, E651xx and MFP M68x, E675xx, E676xx printers.
-
Pull the tray completely out of the printer by pulling and lifting it up slightly.Figure : Open the tray
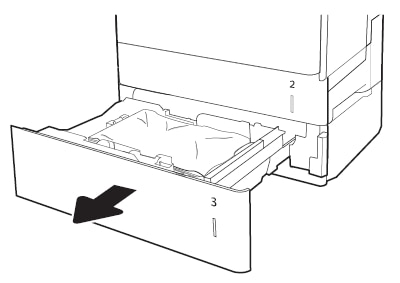
-
Remove any jammed or damaged sheets of paper. Verify that the tray is not overfilled and that the paper guides are adjusted correctly.Figure : Remove any damaged paper

-
Remove any paper from the feed rollers inside the printer. First pull the paper to the left to release it, and then pull it forward to remove it.Figure : Remove any jammed paper from the feed rollers inside the tray opening
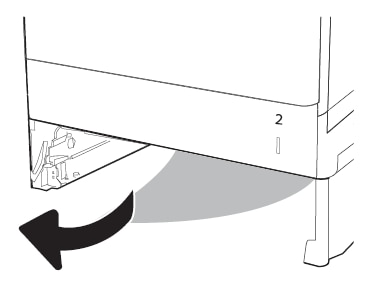
-
Install and close the tray.Figure : Close the tray
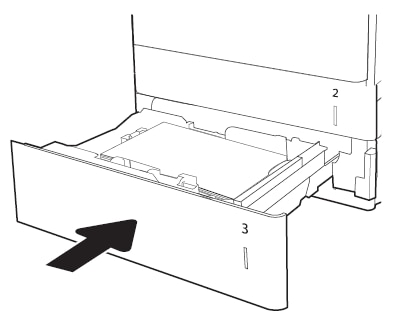
-
Open the lower-right door.Figure : Open the lower-right door
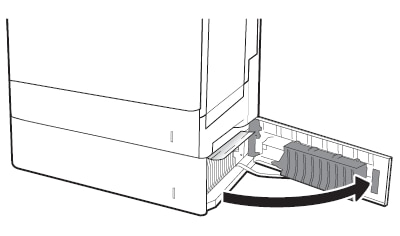
-
Gently pull out any jammed paper from the lower-right door.Figure : Remove jammed paper from lower-right door

-
Close the lower-right door.Figure : Close the lower-right door
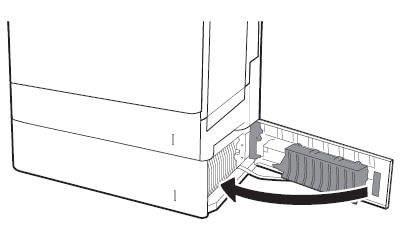
-
Open the right door.Figure : Open the right door
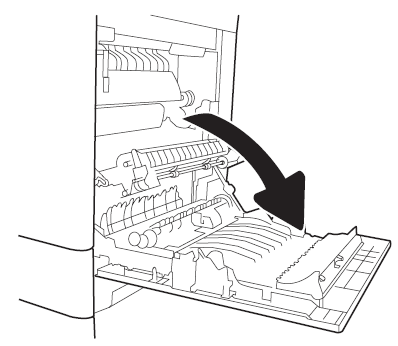
-
Gently pull out any jammed paper from inside the right door.Figure : Remove any jammed paper from inside the right door

-
If paper is visible entering the bottom of the fuser, gently pull downward to remove it.
caution:
Do not touch the transfer roller. Contaminants can affect print quality.Figure : Remove any jammed paper that is entering the bottom of the fuser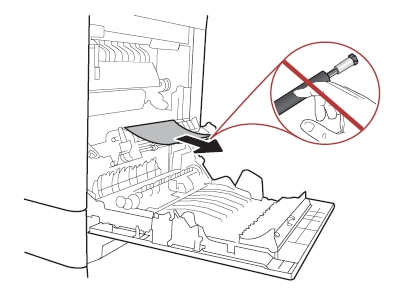
-
If paper is jammed as it enters the output bin, gently pull the paper downward to remove it.Figure : Remove any jammed paper in the area entering the output bin
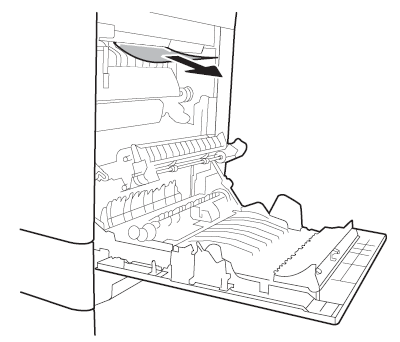
-
Paper could be jammed inside the fuser where it would not be visible. Grasp the fuser handles, lift up slightly, and then pull straight out to remove the fuser.
caution:
The fuser can be hot while the printer is in use. Wait for the fuser to cool before handling it.Figure : Remove the fuser
-
Open the jam-access door on the fuser. If paper is jammed inside the fuser, gently pull it straight up to remove it. If the paper tears, remove all paper fragments.
caution:
The fuser can be hot while the printer is in use. Wait for the fuser to cool before handling it.Figure : Remove jammed paper from fuser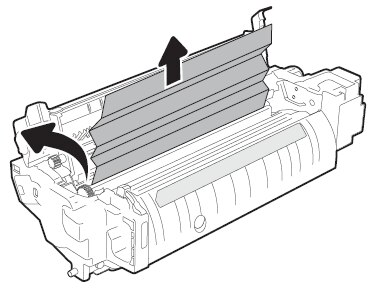
-
Close the jam-access door on the fuser, and then reinstall the fuser in the printer. Push the fuser completely into the printer until it clicks into place.Figure : Reinstall the fuser
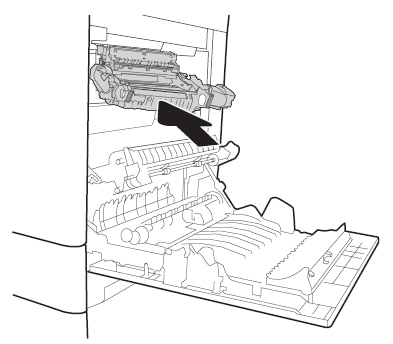
-
Close the right door.Figure : Close the right door