The message 'Carriage Jam' displays on the printer control panel. Printing stops and the carriage stalls.
|
Example message that does not include an error code
|
 Carriage Jam Carriage Jam
|
|
The print carriage cannot move. Open the ink cartridge access door, clear any paper jam or obstruction, and select OK.
|
 Important: You must follow these solutions in the order presented to resolve the issue unless the 'Carriage Jam' message is alternating with other error messages, such as 'Missing or damaged printhead'. If the messages are alternating, skip to the solution to remove the printhead.
Important: You must follow these solutions in the order presented to resolve the issue unless the 'Carriage Jam' message is alternating with other error messages, such as 'Missing or damaged printhead'. If the messages are alternating, skip to the solution to remove the printhead.

 ).
).
 ).
).
 ) to scroll to
) to scroll to 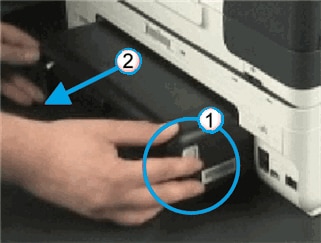


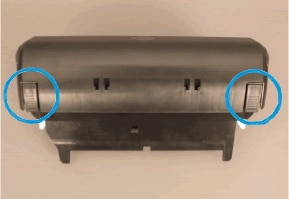
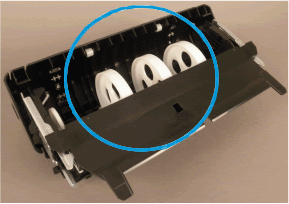


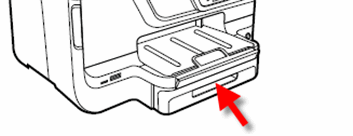

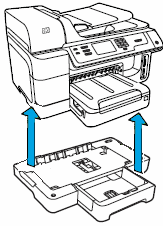


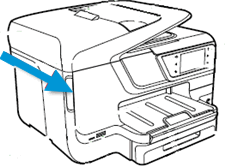
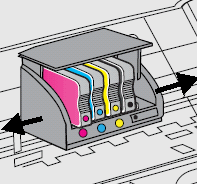
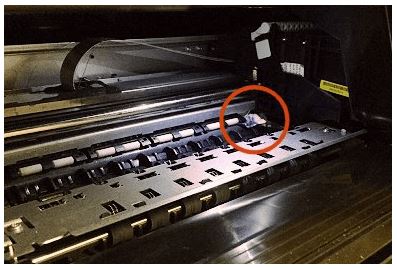


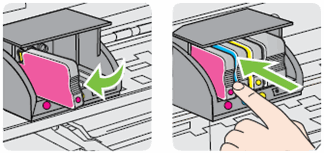





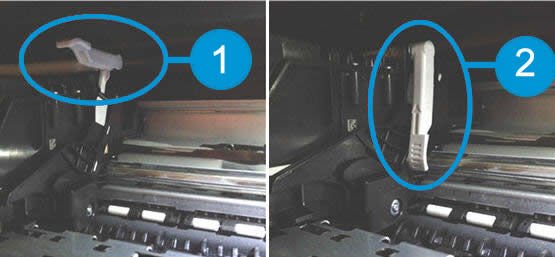
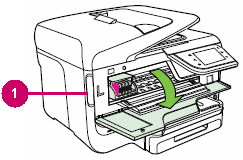


 ) to display additional options.
) to display additional options.
 ), touch
), touch 