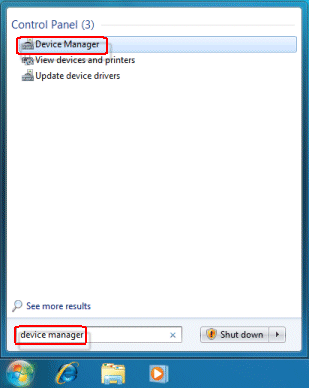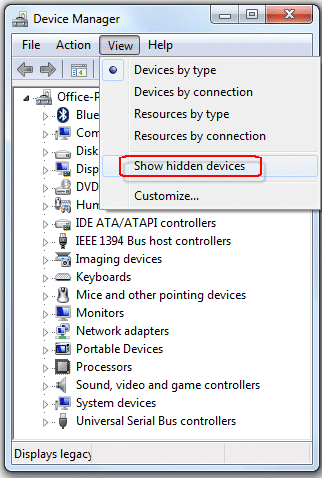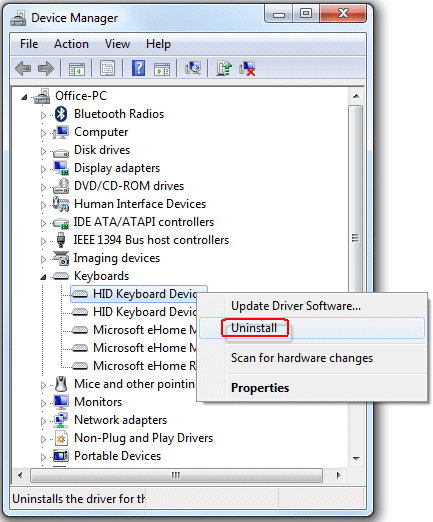キーボードをトラブルシューティングする前に、キーボード ケーブルの端を見て、次の画像と比較することにより、どのような種類の有線キーボードをお使いか判定します。
|
キーボード コネクタの種類
|
キーボード コネクタの画像
|
|
PS/2
|
|
|
USB
|
|
キーボードが反応を停止した場合、 Ctrl + Esc キーを同時に押し、何が起きるか観察します。
-
Windows スタートメニューが開く場合、キーボードは動作しており、お使いのソフトウェアが反応を停止しています。 マウス ポインターを使用してソフトウェア プログラムを選択し、 Alt + F4 を同時に押し、反応を停止したプログラムを終了します。
-
Windows スタートメニューが開かない場合は、キーボードまたは OS が反応を停止しています。 以下の手順を使用し、接続をチェックし、キーボードを BIOS および Windows に同期させます。
Windows 7で、キーボードをリセットする
-
コンピューターをシャットダウンします (再起動しないでください)。
-
コンピューターの電源を完全にオフにし、モニターを除き、コンピューターに接続されているデバイスをすべて取り外します。
-
PS/2 キーボードでは、キーボード ケーブルの端にあるコネクタを調べます。 ピンが曲がっている場合は、ボールペンの先でピンを真っ直ぐにしてみてください。 ピンが修復できないくらい曲がっている場合は、キーボードを交換してください。 折れたピンがコンピューターの PS/2 コネクタのいずれかの穴の中に詰まっていないことを確認します。 詰まっていれば、折れたピンを穴から取り除いてから、別のキーボードを接続してください。
-
キーボードを再び接続します。 USB キーボードでは、コンピューターの背面にある、これまで使用していなかった USB コネクタにキーボードを接続します。
-
キーボードとモニターのみを接続した状態で、コンピューターの電源をオンにします。 Windows が Windows デスクトップを開いた状態になったら、 Ctrl + Esc キー同時に押し、何が起こるか観察おきます。
-
Windows スタートメニューが開く場合、キーボードは現在動作しています。 接続に問題がありました。 矢印キーを使用してコンピューターの電源を切ります。 マウスを含め、お使いの他のデバイスを再び接続します。
-
Windows スタートメニューが開かない場合は、キーボードにはおそらく問題があります。 キーボードを別のコンピューターに接続し、不具合があるか確認します。 キーボードが別のコンピューターでも動作しない場合は、キーボードを交換してください。 キーボードが別のコンピューターで動作する場合は、コンピューターをシャットダウンし、以下の手順を続行してください。
-
キーボードをコンピューターに再び接続します。
-
コンピューターに電源を入れ、直ちに F8 キーを押し始めて、詳細ブートオプション画面が表示されるまで繰り返し押し続けます。
-
[セーフ モード]を選択して、 Enterを押します。
ログインページが開く場合、管理者権限のあるユーザー アカウントを使用して、お使いのコンピューターにログインします。 現在のパスワードのがわからない場合は、 Enterを押します。
Windowsがセーフ モードで起動します。
-
[スタート] をクリックし

、
デバイスマネージャー と検索ボックスに入力して、
Enterを押します。
番号 : デバイス マネージャーを開く
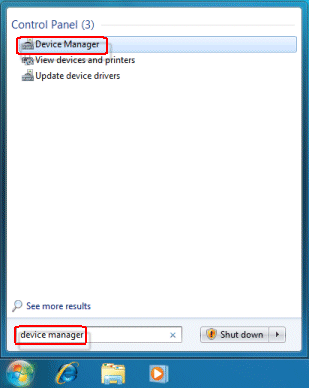
デバイス マネージャーが開きます。
-
[表示] をクリックし、[非表示のデバイスの表示] を選択します。
番号 : 非表示のデバイスの表示
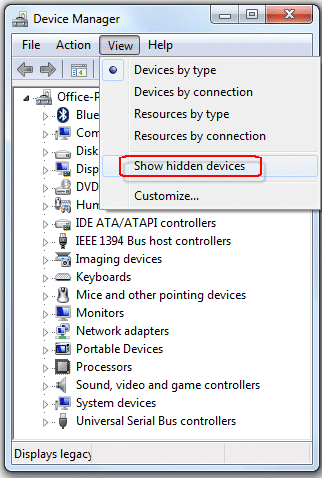
-
[キーボード] の横の矢印をクリックし、[キーボード] の下に表示されたキーボードのデバイス名を右クリックし、続いて [アンインストール] ボタンをクリックしてデバイスを Windows から削除します。
番号 : アンインストール ボタン
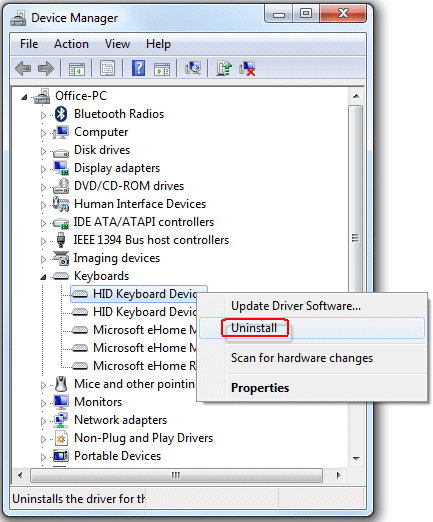
-
すべてのデバイス名がアンインストールされるまで、キーボード カテゴリのデバイス名を削除し続けます。
-
キーボードをコンピューターに接続したままにし、次のようにしてコンピューターを再起動します。



![キーボードの [表示までの待ち時間] 設定](/wcc-assets/document/images/535/c01880250.gif)
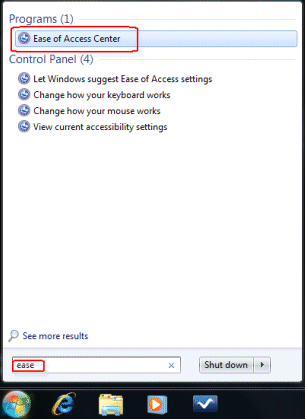
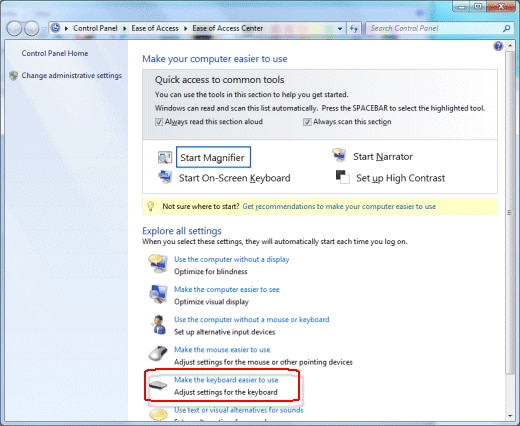
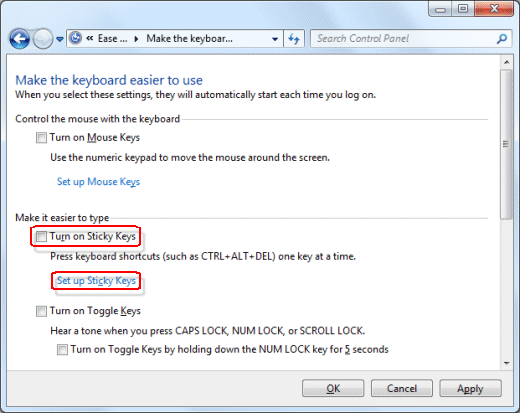

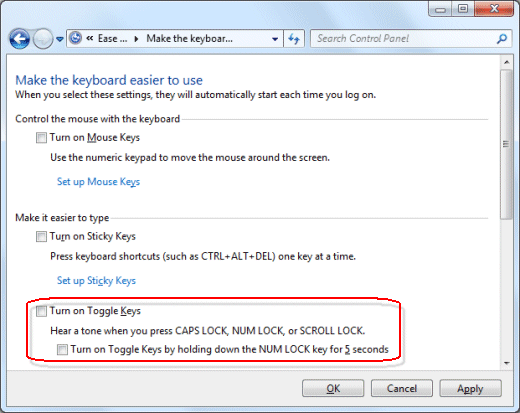
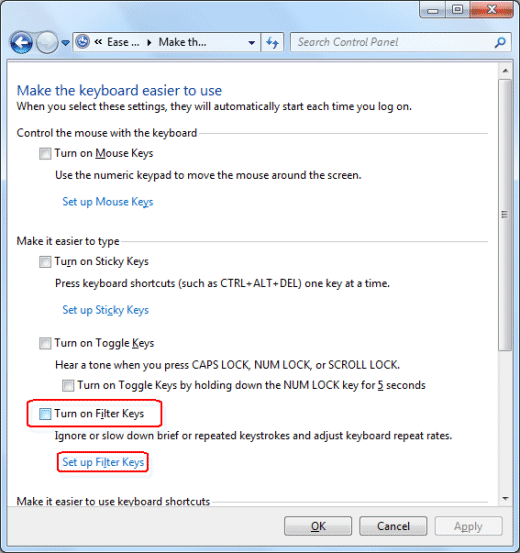
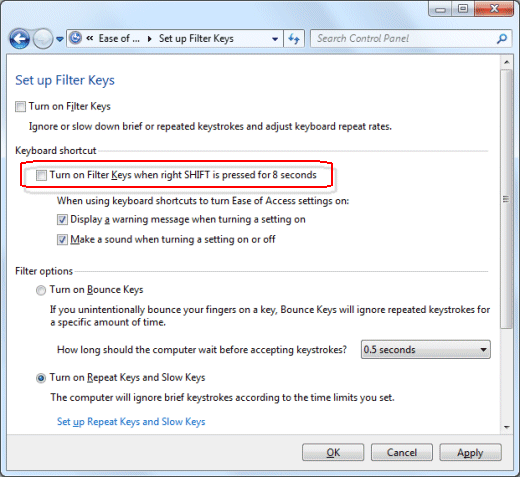
![[地域と言語] ページを開く](/wcc-assets/document/images/543/c01880258.gif)
![[キーボードの変更] ボタン](/wcc-assets/document/images/416/c01880259.gif)
![[追加] ボタン](/wcc-assets/document/images/694/c01880260.gif)
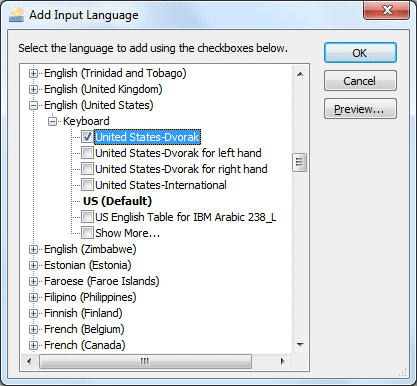
![[上へ移動] ボタン](/wcc-assets/document/images/440/c01880262.gif)