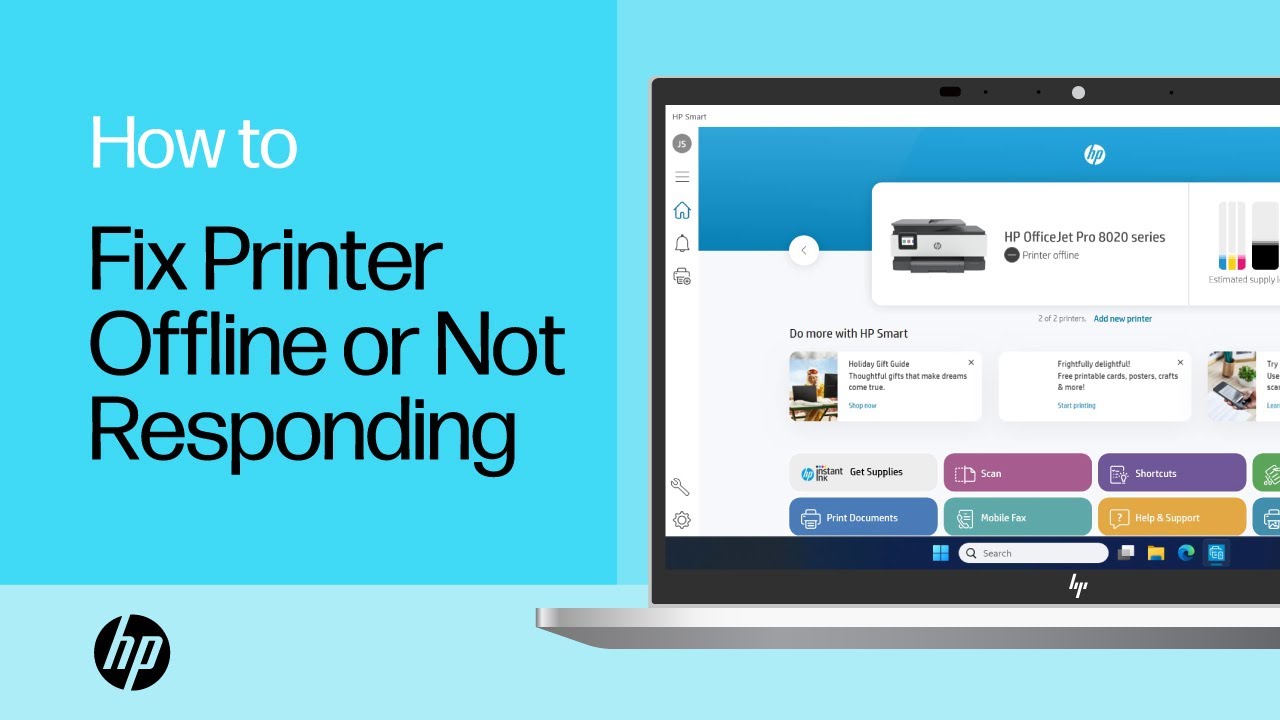La stampante HP non è in linea o non disponibile
Verificare gli stati di errore e i problemi di connessione se lo stato della stampante è Offline o Stampante non disponibile.
Effettuare le seguenti operazioni nell'ordine indicato. Una volta completata ogni operazione, utilizzare la stampante per verificare se il problema è stato risolto.
Riavvio dei dispositivi
Riavviare il computer o il dispositivo mobile e la stampante per eliminare eventuali stati di errore. Se si utilizza una stampante di rete, riavviare il router.
Se la stampante si collega a una rete Wi-Fi, scollegare il computer o il dispositivo mobile dal nome della rete (SSID), quindi ricollegarlo allo stesso nome della rete a cui è collegata la stampante.
Se la stampante è disponibile e ha uno stato di pronto, il problema è risolto. Non è necessario continuare a eseguire la procedura di risoluzione dei problemi.
-
Premere il pulsante di accensione per spegnere la stampante. Se la stampante non si spegne, scollegare il cavo di alimentazione dalla stampante e dalla sorgente di alimentazione.
-
Spegnere il computer o dispositivo mobile da cui si sta tentando di stampare.
-
Se la stampante è stata configurata in rete in modalità wireless o con un cavo Ethernet, riavviare il router.
-
Se necessario, ricollegare il cavo di alimentazione alla stampante e alla presa a muro, quindi accendere la stampante.
Nota:HP consiglia di collegare la stampante direttamente a una presa a muro.
-
Accendere il computer o il dispositivo mobile.
-
Se la stampante si collega a una rete, controllare la connessione per verificare che la stampante e il dispositivo utilizzino la stessa rete.
-
Computer o dispositivo mobile: aprire l'elenco delle reti disponibili e verificare che sia collegato alla rete corretta.
-
Stampante: Controllare la spia Wireless
sul pannello di controllo. Se è blu fissa, la stampante è connessa.
-
Esecuzione di Diagnosi e correzione dall'app HP Smart (Windows, macOS)
Eseguire lo strumento Diagnosi e correzione nell'app HP Smart per Windows e macOS.
-
Aprire l'app HP Smart, quindi fare clic sull'icona Diagnosi e correzione
(Windows) o Diagnosi e correzione nel menu a discesa Stampanti (macOS).
Se non si dispone dell'app HP Smart, scaricarla da HP Smart - Microsoft Store o (in inglese) o HP Smart - Mac App Store (in inglese).
Posizione dell'icona Diagnosi e correzione in basso a sinistra (Windows) e nell'elenco a discesa Stampanti nella barra dei menu in alto (macOS)
-
Fare clic su Avvia, quindi attendere che l'analisi termini. Non chiudere HP Smart mentre lo strumento di risoluzione dei problemi è in esecuzione.
-
Nella schermata dei risultati di diagnostica, seguire le istruzioni per risolvere eventuali problemi rilevati.
Verifica della stampante e delle connessioni di rete
Identificare i problemi relativi alle connessioni Wi-Fi, USB ed Ethernet che possono causare la disconnessione o l’indisponibilità della stampante.
Effettuare le seguenti operazioni nell'ordine indicato. Una volta completata ogni operazione, utilizzare la stampante per verificare se il problema è stato risolto.
-
Verificare la connessione di rete Wi-Fi.
-
Spostare la stampante entro 8 m dal router o dal range extender, quindi verificare la spia Wireless
. Se è blu fissa, quindi la stampante è connessa alla rete. Se è spenta o lampeggiante, la stampante non è connessa. Andare alla sezione Configurazione della stampante HP (rete Wi-Fi) per ulteriori informazioni.
-
Aprire l’elenco delle reti disponibili sul computer o dispositivo mobile e verificare che sia connesso alla rete corretta. Se la connessione è stata stabilita, accanto al nome della rete vengono visualizzati un segno di spunta o lo stato di Connesso. Non connettersi a DIRECT-xx-HP [nome del modello della stampante].
Nota:Non è possibile stabilire la connessione della stampante a reti pubbliche o guest che richiedono un login ospite o una conferma d’uso, come ad esempio le reti di locali, hotel o bar.
-
Verificare la potenza del segnale Wi-Fi sul computer o sul dispositivo mobile. Se l’icona wireless mostra un segnale debole
, avvicinarsi al router o al range extender fino a quando non viene visualizzato un segnale forte
. Pareti, librerie metalliche ed elettrodomestici che emettono segnali radio possono indebolire il segnale wireless.
-
Aprire un sito Web per verificare che Internet funzioni. Se il tempo di caricamento della pagina è lento o intermittente, riavviare il router. Se necessario, contattare il provider di servizi Internet per verificare se il servizio è inattivo.
-
Se alla stampante è collegato un cavo USB, scollegarlo per verificare che il Wi-Fi sia abilitato.
-
impostare il profilo di rete come “Privata”. Se il PC utilizza un profilo di rete Pubblico in Windows, le convenzioni di sicurezza sono più rigide e Windows può impedire il traffico di rete dai dispositivi.
Avvertenza:Per evitare problemi di sicurezza, cambiare il profilo di rete in Privato solo se ci si connette attraverso una rete domestica o aziendale fidata. Evitare di utilizzare un profilo privato quando ci si connette a reti pubbliche, come quelle degli hotel o dei bar.
-
Fare clic sull’icona di rete
sul lato destro della barra delle applicazioni di Windows.
-
Fare clic su Proprietà sotto il nome della rete collegata.
-
Fare clic su Privato se il profilo di rete è Pubblico.
-
-
-
Verificare la connessione di rete cablata (Ethernet).
-
Scollegare il cavo Ethernet dal router e dalla stampante. Verificare che il cavo non sia danneggiato, quindi assicurarsi che si tratti di un cavo Ethernet e non di un cavo telefonico. Sul connettore dovrebbero essere presenti otto conduttori visibili.
-
Ricollegare il cavo a una porta Ethernet o LAN diversa sul router, quindi collegare l’altra estremità alla porta Ethernet della stampante
. La spia verde sulla porta Ethernet è fissa e la spia di attività arancione lampeggia quando la connessione è stabilita.
Nota:Alcune stampanti potrebbero non connettersi immediatamente. Attendere che la spia dell’icona Ethernet
o Wi-Fi
diventino fisse sul pannello di controllo della stampante.
-
impostare il profilo di rete come “Privata”. Se il PC utilizza un profilo di rete Pubblico in Windows, le convenzioni di sicurezza sono più rigide e Windows può impedire il traffico di rete dai dispositivi.
Avvertenza:Per evitare problemi di sicurezza, cambiare il profilo di rete in Privato solo se ci si connette attraverso una rete domestica o aziendale fidata. Evitare di utilizzare un profilo privato quando ci si connette a reti pubbliche, come quelle degli hotel o dei bar.
-
Fare clic sull’icona di rete
sul lato destro della barra delle applicazioni di Windows.
-
Fare clic sul nome della rete collegata, quindi fare nuovamente clic su di esso.
-
Fare clic su Privato se il profilo di rete è Pubblico.
-
-
-
Verificare il collegamento USB.
-
Scollegare il cavo USB dal computer e dalla stampante, quindi ispezionarlo per verificare che non ci siano danni. Se necessario, sostituire il cavo.
-
Non utilizzare un cavo di lunghezza superiore a 3 m.
-
Collegare il cavo USB della stampante direttamente a una porta USB del computer. Non utilizzare un hub USB.
-
Aggiornare il firmware della stampante
HP rilascia regolarmente nuove versioni del firmware con miglioramenti della stampante o correzioni dei problemi. Aggiornare il firmware a intervalli regolari per accertarsi di utilizzare al meglio la stampante.
Avvertenza:
Non spegnere il prodotto durante un aggiornamento del firmware. Una goccia di questi liquidi può danneggiare la stampante in uso.
-
Dal pannello di controllo della stampante (solo per stampanti di rete): Molte stampanti HP con menu del pannello di controllo possono installare gli aggiornamenti direttamente da HP. La modalità di aggiornamento del firmware dal pannello di controllo varia in base al modello della stampante.
Ad esempio, toccare l'icona Configurazione
, toccare Manutenzione stampante, toccare Aggiorna stampante, quindi toccare Verifica ora. Tutti i nuovi aggiornamenti verranno installati automaticamente.
-
Dall’app HP Smart: Dalla schermata iniziale dell'applicazione, fare clic sull'immagine della stampante in uso, quindi su Impostazioni avanzate. Dal server Web integrato, fare clic sul riquadro Aggiornamento stampante o fare clic su Aggiornamenti stampante nella sezione Gestione, quindi fare clic su Controlla ora. Tutti i nuovi aggiornamenti verranno installati automaticamente.
-
Dal sito Web di HP: Accedere a Download di software e driver HP, seguire le istruzioni per aprire la pagina dei download per la stampante in uso. Fare clic su Scarica accanto agli aggiornamenti elencati nella sezione Firmware, quindi aprire e seguire le istruzioni relative all'aggiornamento di una stampante HP per aggiornare il firmware.
Per maggiori informazioni, consultare la sezione Aggiornamento del firmware su una stampante HP.
Risoluzione avanzata dei problemi
Utilizzare gli strumenti e le attività di risoluzione dei problemi all’interno del sistema operativo o dell’applicazione del dispositivo per risolvere i problemi di stampante offline o non disponibile.
Risoluzione di una stampante non in linea (Windows)
Risoluzione dei problemi relativi allo stato “stampante non in linea” con un computer Windows.
Impostare la stampante predefinita
Impostare la stampante come predefinita su un computer Windows per accertarsi che i processi di stampa e scansione utilizzino la stampante corretta.
-
In Windows, cercare e aprire Stampanti e scanner.
-
Assicurarsi che la casella accanto a Consenti a Windows di gestire la stampante predefinita non sia selezionata.
-
Nell’elenco delle stampanti, fare clic sul nome della stampante in uso, quindi fare clic su Gestisci. Se sono presenti più nomi di stampanti corrispondenti al prodotto in uso, selezionare la stampante che è inattiva o online.
-
In Gestisci il tuo dispositivo, fare clic su Imposta come predefinito.
Verifica dei servizi Function Discovery di Windows
Accertarsi che i servizi di Function Discovery vengano avviati automaticamente e che siano in esecuzione.
-
In Windows, cercare e aprire Pannello di controllo, quindi fare clic su Visualizza dispositivi e stampanti.
-
Fare clic con il pulsante destro del mouse sulla stampante, selezionare Proprietà stampante, quindi fare clic sulla scheda Porte.
-
Cercare la porta WSD nell’elenco.
-
Se non si dispone di una porta WSD, procedere come segue. Stampare una pagina di configurazione di rete, quindi creare una connessione manuale IP nel server EWS e quindi aggiungere una porta TCP/IP standard della stampante in Windows.
-
Se è presente una porta WSD, accertarsi di aver selezionato la casella di controllo, quindi continuare con questa procedura.
-
-
In Windows, cercare e aprire Servizi.
-
Trovare Host provider di individuazione funzioni e Pubblicazione risorse per individuazione nell’elenco.
-
Per entrambi, assicurarsi il campo Stato sia In esecuzione e il campo Tipo di avvio sia Automatico.
-
Se uno o entrambi gli elementi hanno un tipo di avvio manuale o non sono in esecuzione, fare clic con il pulsante destro del mouse sull’elemento, quindi selezionare Proprietà. Modificare il tipo di avvio in Automatico, fare clic su Applica, fare clic su Avvio e quindi su OK.
-
Chiudere la finestra Servizi.
Rimuovere e aggiungere nuovamente la stampante (Windows)
Rimuovere la stampante dalle impostazioni di Windows e dall’applicazione HP Smart, quindi aggiungere nuovamente la stampante.
-
In Windows, cercare e aprire Stampanti e scanner, selezionare la stampante nell’elenco, quindi fare clic su Rimuovi dispositivo > Sì per completare la rimozione.
-
Con la stampante accesa, fare clic su Aggiungi stampante o scanner per reinstallare la stampante.
-
Nella schermata iniziale dell’app HP Smart, fare clic con il pulsante destro del mouse sull’icona della stampante, quindi fare clic su Nascondi stampante.
-
Fare clic nuovamente su Nascondi stampante per completare la rimozione.
-
Fare clic su Aggiungi stampante o sul segno più
per aggiungere nuovamente la stampante.
Creazione di una nuova porta TCP/IP della stampante (Windows)
Aggiungere una porta della stampante a Windows che corrisponda all'indirizzo IP della stampante in uso.
-
Stampare un rapporto di configurazione di rete.
-
Applicazione HP Smart: dalla schermata iniziale dell'applicazione, fare clic sull'immagine della stampante, fare clic su Rapporti stampante in Strumenti, quindi selezionare Rapporto configurazione di rete.
-
Stampanti con pannello di controllo touchscreen: dal pannello di controllo, aprire il menu Wireless o Impostazioni di rete, quindi selezionare Rapporto configurazione di rete o Pagina configurazione di rete.
-
Stampanti HP senza pannello di controllo touchscreen: dal pannello di controllo, tenere premuti i pulsanti Wireless
e Informazioni
. La stampa dei rapporti dal pannello di controllo può variare a seconda del modello di stampante.
A seconda della stampante, un altro metodo potrebbe essere:
-
Premere contemporaneamente i pulsanti Wireless
e Riprendi/Annulla
.
-
Tenere premuto il pulsante Informazioni
finché si accendono tutti i tasti, quindi tenere premuto il pulsante Riprendi
o premere i pulsanti Informazioni
Riprendi
.
-
Tenere premuto il pulsante Riprendi (
o
) fino a quando la spia Pronta
lampeggia
-
-
-
Individuare l'indirizzo IPv6 della stampante nella sezione 802.11 Wireless del rapporto. L'indirizzo inizia con fe80.
-
In Windows, cercare e aprire Stampanti e scanner.
-
Fare clic sul nome della stampante in uso nell'elenco, quindi fare clic su Proprietà stampante oppure Gestisci > Proprietà stampante.
-
Nella scheda Porte, fare clic su Aggiungi porta.
-
Nell'elenco dei tipi di porta disponibili, selezionare Porta TCP/IP standard, quindi fare clic su Nuova porta.
-
Immettere l'indirizzo IPv6 della stampante, quindi fare clic su Avanti.
-
Selezionare la nuova porta TCP/IP standard dall'elenco, quindi fare clic su OK.
Avvertenza:Nell'elenco dei dispositivi dovrebbe essere visualizzate due stampanti. Non rimuovere o disinstallare nessuna stampante.
Creare manualmente una connessione IP
Stampare una pagina di configurazione di rete o di risultati del test di rete wireless e utilizzare le informazioni in essa contenute per collegare la stampante in modalità wireless.
-
Stampare un rapporto di configurazione di rete.
-
Applicazione HP Smart: dalla schermata iniziale dell'applicazione, fare clic sull'immagine della stampante, fare clic su Rapporti stampante in Strumenti, quindi selezionare Rapporto configurazione di rete.
-
Stampanti con pannello di controllo touchscreen: dal pannello di controllo, aprire il menu Wireless o Impostazioni di rete, quindi selezionare Rapporto configurazione di rete o Pagina configurazione di rete.
-
Stampanti HP senza pannello di controllo touchscreen: dal pannello di controllo, tenere premuti i pulsanti Wireless
e Informazioni
. La stampa dei rapporti dal pannello di controllo può variare a seconda del modello di stampante.
A seconda della stampante, un altro metodo potrebbe essere:
-
Premere contemporaneamente i pulsanti Wireless
e Riprendi/Annulla
.
-
Tenere premuto il pulsante Informazioni
finché si accendono tutti i tasti, quindi tenere premuto il pulsante Riprendi
o premere i pulsanti Informazioni
Riprendi
.
-
Tenere premuto il pulsante Riprendi (
o
) fino a quando la spia Pronta
lampeggia
-
-
-
Nello stampato, individuare lo stato wireless, l’indirizzo IP, la subnet mask, il gateway predefinito e l’URL.
-
Stato wireless: Nella sezione Wireless 802.11, lo Stato dovrebbe essere Connesso. In caso contrario, la stampante non è connessa alla rete wireless. Connettere la stampante alla rete. Per ulteriori informazioni, accedere a Collegamento a una stampante HP wireless.
-
Indirizzo IP, subnet mask e gateway predefinito: Nella sezione Wireless 802.11, trovare l’indirizzo IP della stampante, la subnet mask e il gateway predefinito. Se i numeri di IPv4 e IPv6 sono diversi, utilizzare solo il numero IPv4.
-
URL: Sotto Informazioni generali, cercare URL per server Web incorporato. La stampante in uso potrebbe disporre di più URL.
-
-
Da un computer connesso alla stessa rete della stampante in uso, aprire un browser Internet, digitare uno degli URL nel campo dell’indirizzo, quindi premere Invio per aprire il server EWS della stampante. Se il server EWS non viene visualizzato, provare con un altro browser.
-
In EWS, fare clic sulla scheda Rete o Networking, aprire l’opzione di menu Wireless, quindi fare clic su Configurazione IPv4.
-
Selezionare IP manuale, quindi immettere le informazioni relative alla stampante.
-
Per compilare automaticamente tutti i campi, fare clic su Suggerisci un indirizzo IP manuale, quindi accertarsi che i campi Indirizzo IP manuale, Subnet mask manuale e Gateway predefinito manuale corrispondano alle informazioni della stampante sulla pagina Configurazione di rete.
-
Se l’opzione Suggerisci un indirizzo IP manuale non è disponibile, digitare le informazioni della pagina Configurazione di rete nei campi Indirizzo IP, Subnet mask e Gateway predefinito.
-
-
Fare clic su Applica e attendere finché le modifiche vengono confermate.
Risoluzione di una stampante non in linea (macOS)
Risoluzione dei problemi relativi allo stato “stampante non in linea” con un computer Mac.
Nuova aggiunta della stampante
Rimuovere e aggiungere nuovamente la stampante dalla coda di stampa per eliminare eventuali stati di errore.
-
Fare clic sull'icona Riflettore
, quindi cercare e aprire Stampanti e scanner.
-
Fare clic sul nome della stampante, fare clic su Rimuovi stampante o sul pulsante
Rimuovi, quindi fare clic su Rimuovi stampante o Elimina stampante quando richiesto.
-
Fare clic su Aggiungi stampante, scanner o fax o sul pulsante
Aggiungi, selezionare la stampante dall'elenco, quindi fare clic su Aggiungi.
Ripristino del sistema di stampa (macOS)
Il ripristino del sistema di stampa su un Mac può risolvere problemi quali processi di stampa bloccati nella coda, interruzioni della connessione e configurazioni incomplete del driver.
Nota:
Un ripristino del sistema di stampa rimuove tutte le stampanti e gli scanner HP e non HP ed elimina tutti i processi di stampa e le impostazioni di stampa salvate. Una volta completato il ripristino, è necessario configurare nuovamente tutte le stampanti e gli scanner.
-
Fare clic sull'icona Riflettore
, quindi cercare e aprire Stampanti e scanner.
-
Fare clic con il pulsante destro del mouse o fare clic e premere Ctrl nell'elenco Stampanti, quindi selezionare Ripristina sistema di stampa per completare il ripristino.
-
Riavviare la stampante.
-
Fare clic su Aggiungi stampante, scanner o fax o sul pulsante
Aggiungi, selezionare la stampante dall'elenco, quindi fare clic su Aggiungi.
Creare manualmente una connessione IP
Utilizzare le informazioni contenute nella pagina Configurazione di rete per configurare un indirizzo IP manuale per la stampante in uso, quindi utilizzarlo per collegarsi al computer Mac.
-
Stampare un rapporto di configurazione di rete.
-
Applicazione HP Smart: dalla schermata iniziale dell'applicazione, fare clic sull'immagine della stampante, fare clic su Rapporti stampante in Strumenti, quindi selezionare Rapporto configurazione di rete.
-
Stampanti con pannello di controllo touchscreen: dal pannello di controllo, aprire il menu Wireless o Impostazioni di rete, quindi selezionare Rapporto configurazione di rete o Pagina configurazione di rete.
-
Stampanti HP senza pannello di controllo touchscreen: dal pannello di controllo, tenere premuti i pulsanti Wireless
e Informazioni
. La stampa dei rapporti dal pannello di controllo può variare a seconda del modello di stampante.
A seconda della stampante, un altro metodo potrebbe essere:
-
Premere contemporaneamente i pulsanti Wireless
e Riprendi/Annulla
.
-
Tenere premuto il pulsante Informazioni
finché si accendono tutti i tasti, quindi tenere premuto il pulsante Riprendi
o premere i pulsanti Informazioni
Riprendi
.
-
Tenere premuto il pulsante Riprendi (
o
) fino a quando la spia Pronta
lampeggia
-
-
-
Nella pagina Configurazione di rete, individuare lo stato wireless, l'indirizzo IP, la subnet mask, il gateway predefinito e l'URL.
-
Nella sezione Wireless 802.11, lo Stato dovrebbe essere Connesso.
-
Nella sezione Wireless 802.11, trovare l'indirizzo IP della stampante, la subnet mask e il gateway predefinito. Se i numeri di IPv4 e IPv6 sono diversi, utilizzare solo il numero IPv4.
-
Sotto Informazioni generali, cercare URL per server Web incorporato. La stampante in uso potrebbe disporre di più URL.
-
-
Sul Mac in uso, aprire un browser Internet, digitare uno degli URL nel campo dell'indirizzo, quindi premere Invio per aprire il server Web incorporato.
-
Nel server EWS, fare clic sulla scheda Rete o Reti, aprire l'opzione di menu Wireless, quindi fare clic su Configurazione IPv4.
-
Selezionare IP manuale, quindi immettere le informazioni relative alla stampante in uso.
-
Per compilare automaticamente tutti i campi, fare clic su Suggerisci un indirizzo IP manuale, quindi accertarsi che i campi Indirizzo IP manuale, Subnet mask manuale e Gateway predefinito manuale corrispondano alle informazioni della stampante sulla pagina Configurazione di rete.
-
Se l'opzione Suggerisci un indirizzo IP manuale non è disponibile, digitare le informazioni della pagina Configurazione di rete nei campi Indirizzo IP, Subnet mask e Gateway predefinito.
-
-
Fare clic su Applica per salvare le impostazioni dell'indirizzo IP manuale.
-
Nella barra del menu principale, fare clic sull'icona Riflettore
, quindi cercare e aprire Stampanti e scanner.
-
Fare clic su Aggiungi stampante, scanner o fax o sul pulsante Aggiungi
.
-
Nella finestra Aggiungi stampante, selezionare l'icona IP
.
-
Digitare l'indirizzo IP manuale della stampante nel campo Indirizzo, quindi selezionare AirPrint dal menu a discesa Protocollo.
-
Attendere che il Mac si connetta alla stampante.
-
Per proteggere la propria privacy, cambiare il nome della stampante in qualcosa di facilmente riconoscibile, ma che non sia identificabile personalmente.
-
Fare clic su Aggiungi per completare la configurazione.
Risolvere una stampante non disponibile (app HP Smart)
Risolvere uno stato “non disponibile” utilizzando il computer, lo smartphone o il tablet con HP Smart.
-
Assicurarsi che la stampante sia connessa alla stessa rete del computer o un dispositivo o con un cavo USB.
-
Chiudere e quindi riaprire l’applicazione HP Smart.
-
Nella schermata principale dell’app, fare clic con il pulsante destro del mouse o premere a lungo l’icona della stampante, quindi fare clic su Nascondi stampante.
-
Per confermare, fare clic Nascondi stampante.
-
Nella schermata iniziale dell’applicazione, fare clic su Aggiungi stampante o sul segno più
, quindi seguire le istruzioni per aggiungere nuovamente la stampante.
Opzioni di supporto aggiuntive
Inserire un argomento per cercare nella nostra libreria di conoscenze
Come possiamo aiutarti?

Serve aiuto?
Prova a chiedere al Virtual Assistant HP.