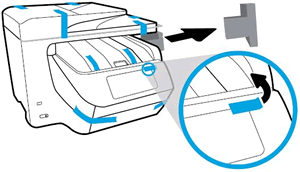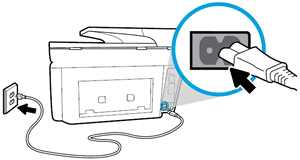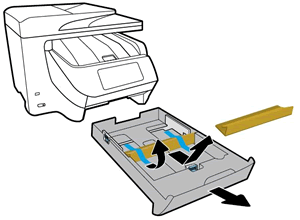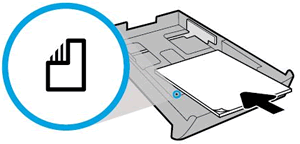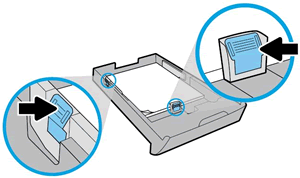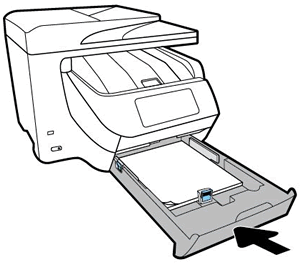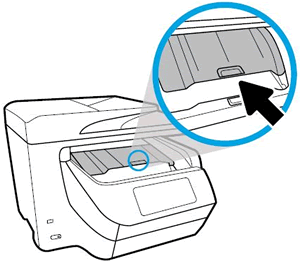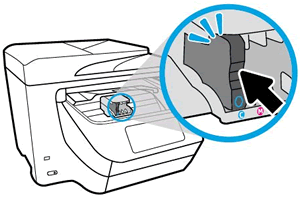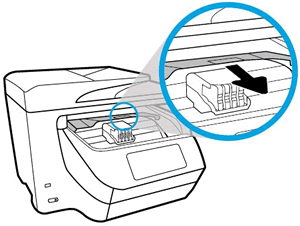This document is for HP OfficeJet Pro 8720, 8725, 8728, 8730, 8740, and 8745 All-in-One printers.
To set up a printer for the first time, remove the printer and all packing materials from the box, connect the power cable, set control panel preferences, install the ink cartridges, and then load paper into the input tray.
note:If you are looking for the printer software, go to: