You can use an iOS mobile device such as an iPhone or iPad to set up a wireless-capable printer on a wireless network. Simply install the HP Smart app on the device and set up the printer's connection to the wireless network. Then connect the iOS mobile device to the same wireless network and send print jobs from the device.
note:The iOS operating system includes Apple Airprint®, a feature that provides wireless printing without the need to download or install print drivers.

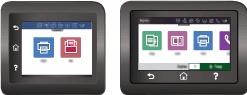
 .
.

 to open the menu.
to open the menu.
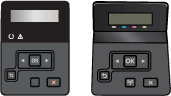
 , and then turn it on.
, and then turn it on.
 to find the printer.
to find the printer.
