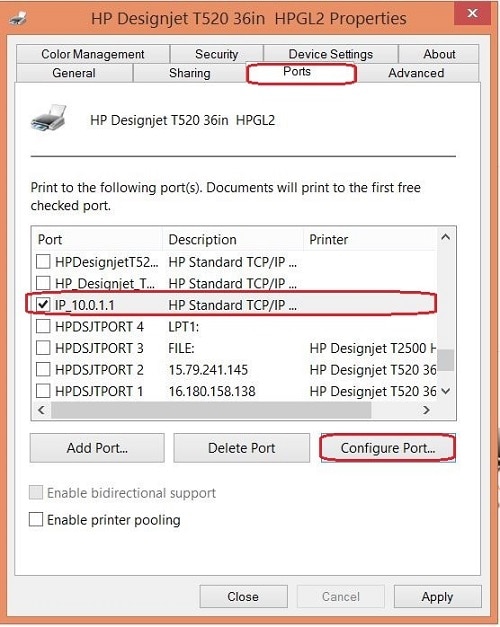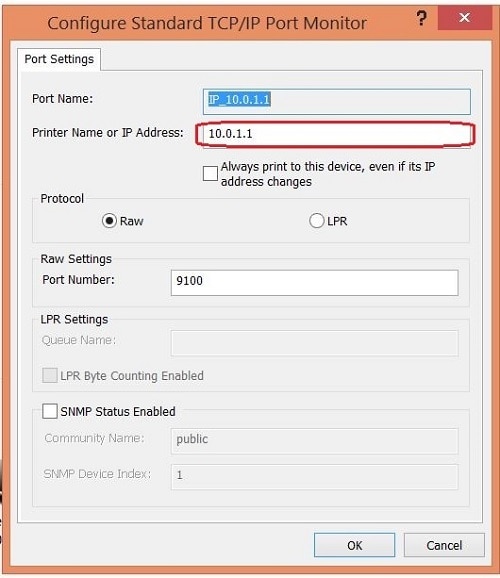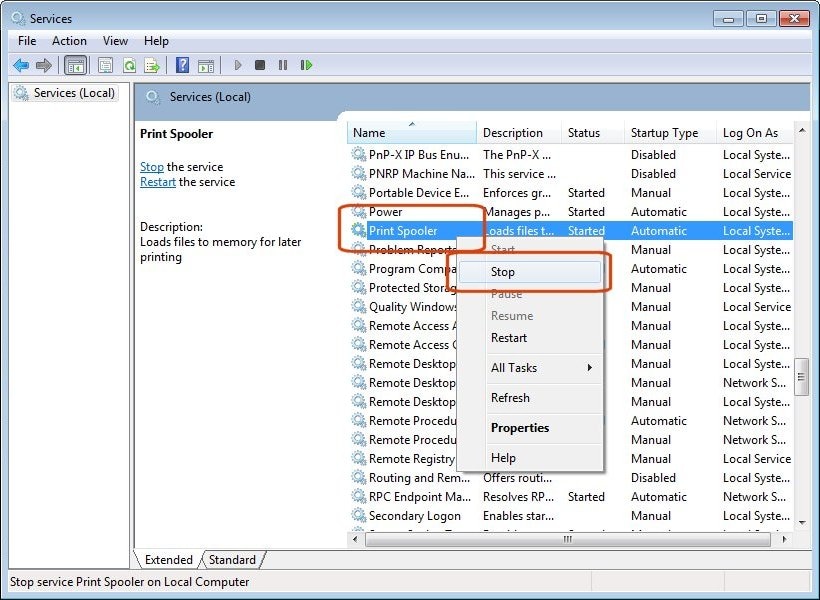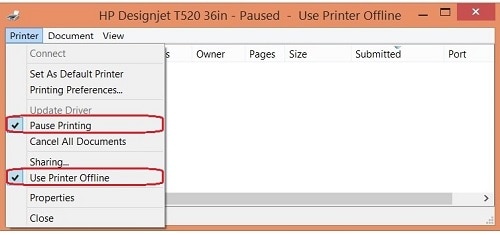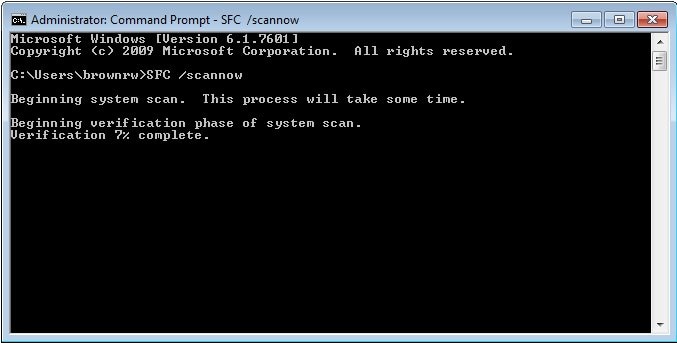This document is for HP Designjet Printers and computers with Windows 8 and Windows 10.
The printer cannot print from a computer because a print job is stuck in the Windows print queue. This stuck print job cannot be cancelled or deleted and prevents further print jobs from printing. Clicking Cancel on the job in the queue, does nothing.
Figure : Example of a stuck job in queue that cannot be cancelled
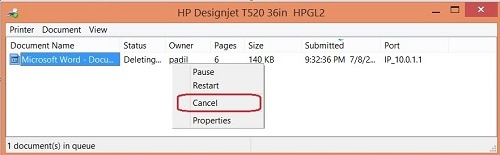
This issue can occur due to a variety of reasons, such as power outages, but always involves the print job spooling process in Windows.
To resolve this problem, perform the steps in this support document to reset your printing environment.