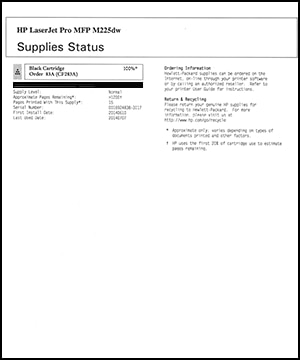This document is for HP LaserJet MFP M225dw and M226dw printers
When trying to print, one of the following Paper Jam error messages displays on the printer control panel.
-
Jam in cartridge area
-
Jam in output bin
-
Jam in duplex area
-
Jam in the document feeder
 ).
).