The configuration page lists current product settings and properties, including the IP address of your product. This page also contains a status log report and the number of pages printed so far.
Figure : Example of a Configuration page
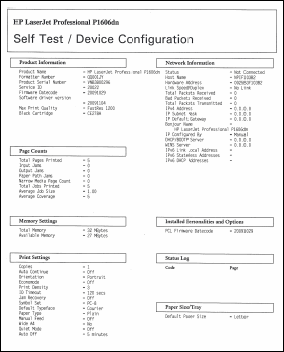
 ) is on and that the product is idle and silent.
) is on and that the product is idle and silent.
 ), and release it when the Ready light (
), and release it when the Ready light ( ), click
), click  ).
).
