This document is for HP DeskJet 2130, 2131, 2132, 2134, 2136, 2320, DeskJet Ink Advantage 2134, 2135, 2136, 2138, 2336, 2374, 2375, and 2376 All-in-One printers.
Replace cartridges that are low or out of ink with new, genuine HP cartridges.

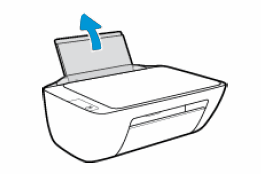



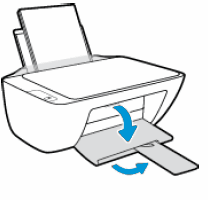

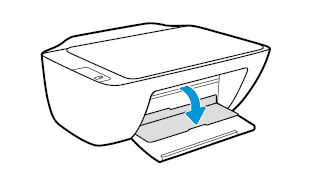

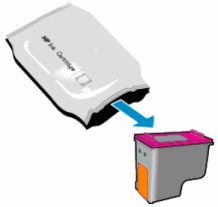

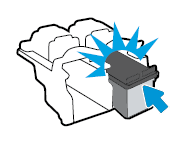
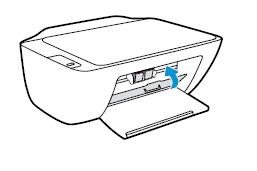
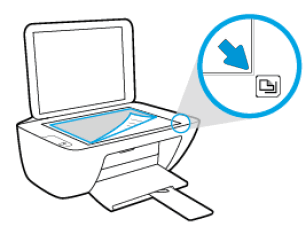
 ) or the
) or the  ) on the control panel of the printer.
) on the control panel of the printer.
 .
.
