Follow these steps in the order provided to set up the printer hardware.
note:Do not connect a USB cable now. If you plan to use a USB cable to connect the printer to the computer, you will be prompted to connect it at the correct time during the software installation.






 ) to turn on the product.
) to turn on the product.


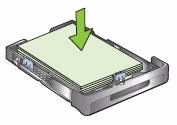
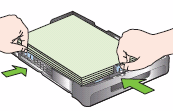

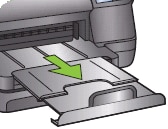
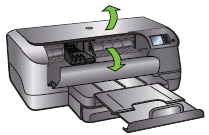
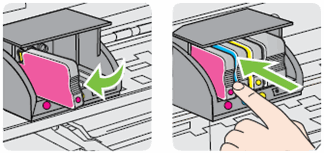
 ) three times.
) three times.
