Frissítések letöltése és telepítése számítógép BIOS számára. Ez a folyamat „a BIOS flashelése” néven is ismert.
FIGYELMEZTETÉS:
Csak a HP vállalattól származó BIOS-frissítéseket telepítse. A BIOS nem megfelelő telepítése megakadályozhatja a számítógép elindulását vagy helyreállítását. Ha a számítógépét egy IT-szolgáltató
kezeli, a megfelelő frissítési folyamat érdekében vegye fel velük a kapcsolatot.
A BIOS frissítése a számítógép alapvető karbantartásának részeként ajánlott. Az alábbi problémák megoldásában is segítséget
nyújthat:
-
A rendelkezésre álló BIOS-frissítés megoldja a konkrét problémát, vagy javítja a számítógép teljesítményét.
-
A jelenlegi BIOS nem támogat egy hardverelemet vagy Windows-frissítést.
-
A HP terméktámogatása egy meghatározott BIOS-frissítés telepítését javasolja.
FIGYELMEZTETÉS:
Elképzelhető, hogy a vállalati informatikai részlegek vagy a helyi IT-szolgáltatás kezeli a számítógép BIOS beállításait.
Győződjön meg arról, hogy a frissített BIOS-verzió kompatibilis a vállalati telepítési környezettel.
A BIOS kézi frissítése a Windows operációs rendszerben
Manuálisan is telepítheti a BIOS-frissítést, amikor a Windows elindul, és Ön rendelkezik internet-hozzáféréssel.
A számítógépére vonatkozó szükséges információk összegyűjtése
A megfelelő BIOS-frissítés megtalálásához szerezze be a számítógép terméknevét és számát, a processzor nevét és a BIOS-verziót.
-
Tartsa lenyomva a Ctrl és Alt billentyűket, majd nyomja meg a C gombot a HP Rendszerinformációs segédprogram megnyitásához.
-
Jegyezze fel a terméknevet, a termékszámot, a processzor nevét és a rendszer-BIOS adatait.
-
Ha a fenti módszerrel nem sikerül hozzáférnie a rendszeradatokhoz, Windows környezetben keresse meg és nyissa meg a Rendszerinformáció eszközt.
A számítógép előkészítése a BIOS-frissítéshez
A lehetséges problémák megelőzése érdekében a BIOS frissítése előtt zárjon be minden nyitott alkalmazást, és ideiglenesen
tiltsa le a vírusirtó programot és a BitLockert.
-
Zárja be a megnyitott alkalmazásokat.
-
Ideiglenesen tiltsa le a vírusirtó szoftvert. A Windows rendszerében keressen rá és nyissa meg a Biztonság és karbantartás lehetőséget, majd kattintson a Biztonság elemre a vírusok elleni védelem beállításainak eléréséhez.
-
Ideiglenesen tiltsa le a BitLocker meghajtótitkosítást. A Windows rendszerében keresse meg és nyissa meg a BitLocker kezelése lehetőséget. Kattintson a Védelem felfüggesztése elemre, majd kattintson az Igen válaszra. Készítse elő a BitLocker helyreállító-kulcsot.
FIGYELMEZTETÉS:
Ha a BitLocker nincs letiltva, előfordulhat, hogy a számítógép következő újraindításakor a rendszer nem fogja felismerni BitLocker-kulcsot.
Ha nem tudja a BitLocker helyreállító kulcsát, akkor előfordulhat, hogy adatokat veszít el, vagy újra kell telepítenie a Windows-t.
A BIOS-frissítés telepítése
BIOS-frissítés letöltése és telepítése a HP webhelyéről.
-
-
Keresse meg a számítógépe típusának megfelelő termékoldalt.
-
A megjelenő listából válassza ki a BIOS elemet, majd tekintse át a rendelkezésre álló BIOS-frissítéseket.
FIGYELMEZTETÉS:
Olvassa el a Részletek szakaszt, hogy meggyőződjön róla, hogy a BIOS-frissítés aktuálisabb, mint a jelneleg telepített, és hogy a frissítés az Ön
számítógépéhez megfelelő. A nem megfelelő BIOS telepítése leállíthatja a számítógép működését.
-
Ha nem jelenik meg a számítógépéhez BIOS-frissítés, akkor jelenleg nem áll rendelkezésre frissítés.
-
Ha több BIOS-frissítés is rendelkezésre áll, azonosítsa a számítógépébe telepített alaplapot a Rendszerinformáció segédprogramban leírt információk alapján.
-
Ha megtalálta a BIOS-frissítést, kattintson a Letöltés gombra. Ha a HP letöltési és telepítési segéd megjelenik, válassza ki a Csak letöltés lehetőséget, majd kattintson a Tovább elemre. A BIOS-frissítés fájljának számítógépre történő mentéséhez kattintson a Mentés lehetőségre.
-
Tallózással keresse meg azt a mappát vagy az Asztalt, ahová elmentette a letöltött BIOS-frissítést, majd kattintson duplán
a fájl nevére (példa: sp12345) a telepítés elindításához.
Várjon, amíg a számítógép telepíti a frissítést. Előfordulhat, hogy a számítógép sípol, ki- majd bekapcsolja a kijelzőt vagy
a hűtőventilátorokat, vagy a tápfeszültségjelző fény villogni kezd. Ez normális dolog.
FIGYELMEZTETÉS:
A frissítési folyamat befejezéséig ne kapcsolja ki és ne indítsa újra a számítógépet.
-
Kattintson az Igen válaszra a Felhasználói fiókok felügyelete ablakban.
-
Az InstallShield varázsló ablakban kattintson a Tovább gombra.
-
Válassza az Elfogadom a licencszerződésben foglalt feltételeket lehetőséget, majd kattintson a Tovább gombra.
-
Ha megjelenik a Hely a fájlok mentéséhez ablak, kattintson a Tovább gombra.
-
A HP BIOS-frissítés és -helyreállítás ablakában kattintson a Tovább gombra.
Megjegyzés:
A frissítési folyamat során megjelenő ablakok a számítógép típusától függően eltérőek lehetnek.
-
Válassza a Frissítés lehetőséget, majd kattintson a Tovább gombra a frissítés előkészítéséhez.
-
Kattintson az Újraindítás most elemre a frissítés telepítéséhez.
-
A HP BIOS-frissítés képernyőn kattintson a Frissítés alkalmazása most elemre, vagy várjon, amíg a frissítés automatikusan elindul.
-
Várja meg, amíg a BIOS-frissítés telepítése befejeződik. A számítógép megjeleníti a telepítés folyamatát.
-
Amikor a rendszer kéri, kattintson a Folytatás újraindítással lehetőségre, vagy várjon, amíg a számítógép automatikusan újraindul. Eltarthat néhány percig, míg a számítógép újraindul.
Megjegyzés:
Ha a frissítés sikertelen, egy hibaképernyő jelenik meg a további információkkal. Az újraindítást követően a rendszer BIOS-helyreállítást
futtathat. Ebben az esetben ne kapcsolja ki a számítógépet.
-
Amikor megjelenik a zárolási képernyő, jelentkezzen be a számítógépére.
-
Ha a Bitlocker fel lett függesztve, a Windows rendszerében keressen rá a bitlocker szóra, majd kattintson a Védelem folytatása opcióra.
-
Engedélyezze újra a vírusirtó szoftvert.
A BIOS frissítése manuálisan egy USB flash meghajtóról (Windowson kívül)
Ha a Windows nem indul el, használjon egy második működő, interneteléréssel rendelkező számítógépet a BIOS-frissítés letöltéséhez.
Másolja a frissítési fájlt egy USB flash meghajtóra, és telepítse azt az eredeti számítógépre.
FIGYELMEZTETÉS:
Ha a BitLocker védelem engedélyezve van a számítógépen, BitLocker helyreállító-kulcs szükséges a számítógép újraindításához
a BIOS frissítése után. Előfordulhat, hogy szükségessé válik a Windows újratelepítése, ha nem rendelkezik a kulccsal, vagy
ha a rendszer nem ismeri fel a kulcsot a frissítés után.
A számítógépére vonatkozó szükséges információk összegyűjtése
A megfelelő BIOS-frissítés megtalálásához szerezze be a számítógép terméknevét, a processzor nevét, a rendszer-BIOS-t, az
SKU-számot (termékszámot) és az alaplap-AZONOSÍTÓt.
-
Kapcsolja be az eredeti számítógépet a problémával, majd azonnal nyomja meg az esc billentyűt többször, amíg az indítási menü meg nem nyílik.
-
Nyomja le az F1 billentyűt a Rendszerinformáció megnyitásához. 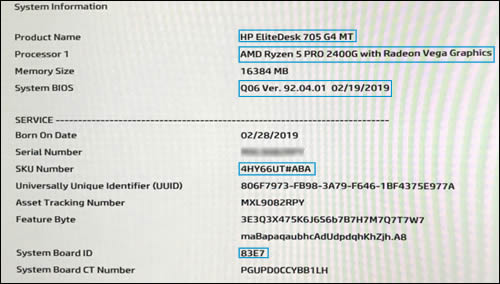
-
Jegyezze fel a termék nevét, a processzor nevét, a rendszer BIOS-számát (termékszám) és az alaplap-AZONOSÍTÓt.
-
Kapcsolja ki a számítógépet.
A BIOS-frissítés beállítása USB flash meghajtón
Egy internet-hozzáféréssel rendelkező másik számítógép segítségével hozzon létre egy BIOS-helyreállító USB flash meghajtót.
-
Csatlakoztasson egy üres USB flash meghajtót a második számítógép egyik elérhető portjába.
-
Lépjen a(z) HP szoftver- és illesztőprogram-letöltések oldalra.
-
Keresse meg a számítógépe típusának megfelelő termékoldalt.
-
A megjelenő listából válassza ki a BIOS elemet, majd tekintse át a rendelkezésre álló BIOS-frissítéseket.
FIGYELMEZTETÉS:
Olvassa el a Részletek részt, hogy meggyőződjon róla, hogy az az Ön számítógépére vonatkozik. A nem megfelelő BIOS telepítése
leállíthatja a számítógép működését.
-
Ha nem jelenik meg a számítógépéhez BIOS-frissítés, akkor jelenleg nem áll rendelkezésre frissítés.
-
Ha több BIOS-frissítés is rendelkezésre áll, azonosítsa a számítógépébe telepített alaplapot a Rendszerinformáció segédprogramban leírt információk alapján.
-
Ha megtalálta a BIOS-frissítést, kattintson a Letöltés gombra. Ha a HP letöltési és telepítési segéd megjelenik, válassza ki a Csak letöltés lehetőséget, majd kattintson a Tovább elemre. A BIOS-frissítés fájljának számítógépre történő mentéséhez kattintson a Mentés lehetőségre.
-
Tallózással keresse meg azt a mappát vagy az Asztalt, ahová elmentette a letöltött BIOS-frissítést, majd kattintson duplán
a fájl nevére (példa: sp12345) a telepítés elindításához.
Előfordulhat, hogy a számítógép sípol, ki- majd bekapcsolja a kijelzőt vagy a hűtőventilátorokat, vagy a tápfeszültségjelző
fény villogni kezd. Ez normális dolog.
FIGYELMEZTETÉS:
A frissítési folyamat befejezéséig ne kapcsolja ki és ne indítsa újra a számítógépet.
-
Kattintson az Igen válaszra a Felhasználói fiókok felügyelete ablakban.
-
Az InstallShield varázsló ablakban kattintson a Tovább gombra.
-
Válassza az Elfogadom a licencszerződésben foglalt feltételeket lehetőséget, majd kattintson a Tovább gombra.
-
Ha megjelenik a Hely a fájlok mentéséhez ablak, kattintson a Tovább gombra.
-
A HP BIOS frissítés és helyreállítás ablakában kattintson a Tovább gombra.
Megjegyzés:
A frissítési folyamat során megjelenő ablakok a számítógép típusától függően eltérőek lehetnek.
-
Válassza a Helyreállító USB flash meghajtó létrehozása lehetőséget, majd kattintson a Tovább gombra.
-
Válassza ki az USB flash meghajtót, majd kattintson a Tovább gombra.
-
Várjon, amíg a BIOS-fájlok USB flash meghajtóra másolása zajlik.
-
Ha A helyreállítási flash-meghajtó létrehozása sikeresen befejeződött üzenet jelenik meg, kattintson a Befejezés elemre.
-
Ha szükséges, kattintson a Mégse gombra a frissítési segédprogram bezárásához.
-
Távolítsa el a flash meghajtót a számítógépből.
A BIOS frissítése USB flash meghajtóval
Az eredeti számítógépen a hardverdiagnosztikai UEFI segítségével frissítse a BIOS-t.
-
Kapcsolja be az eredeti számítógépet, és azonnal nyomja meg az Esc gombot többször egymás után, körülbelül másodpercenként egyszer, amíg meg nem nyílik a Rendszerindítási beállítások menü.
-
Nyomja le az F2 billentyűt a HP PC Hardware Diagnostics UEFI menü megnyitásához.
-
Helyezze be a BIOS-frissítést tartalmazó USB flash meghajtót a számítógépen rendelkezésre álló USB-portba.
-
Erre vonatkozó kérés esetén válassza ki a nyelvet.
-
Kattintson a Firmverkezelés vagy a BIOS-kezelés opcióra.
-
Kattintson a BIOS-frissítés elemre.
-
Kattintson a Használni kívánt BIOS-leképezés kiválasztása elemre.
-
Kattintson a HP_TOOLS – USB-meghajtóelemre.
-
Kattintson a Hewlett-Packard gombra.
Szabványos példa a Fájlböngésző képernyőre

-
Kattintson a BIOS gombra.
-
Kattintson a Jelenlegi gombra.
-
Válassza ki azt a BIOS-frissítési fájlt, amely megfelel a System Board ID-nek (Alaplap-CT) Az azonosító az alaplap-azonosító
előtt egy "0"-es (például: 02291.bin).
-
Kattintson a Frissítés alkalmazása most opcióra. Ha a rendszer kéri, írja be a rendszergazda jelszavát.
-
Várja meg, amíg a BIOS-frissítés telepítése befejeződik. A számítógép megjeleníti a telepítés folyamatát.
FIGYELMEZTETÉS:
A frissítési folyamat befejezéséig ne kapcsolja ki vagy ne indítsa újra a számítógépet.
-
Amikor a program kéri, kattintson a Rendszer újraindítása lehetőségre, vagy várjon, amíg a számítógép automatikusan újraindul. Eltarthat néhány percig, míg a számítógép újraindul.
Megjegyzés:
Ha a frissítés sikertelen, egy hibaképernyő jelenik meg a további információkkal. Az újraindítást követően a rendszer BIOS-helyreállítást
futtathat. Ebben az esetben ne kapcsolja ki a számítógépet.
-
Amikor megjelenik a zárolási képernyő, jelentkezzen be a számítógépére.

