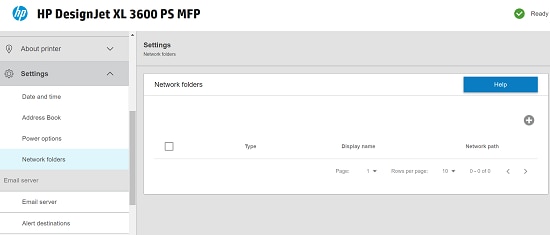A scanned file may be saved in a USB flash drive, in a network folder or on the printer HDD.
The USB flash drive or printer HDD options require no preparation, but the network folder option will not work until at least one has been properly set up.
note:The printer accesses shared folders (as a client) using SPNEGO-based authentication, which negotiates the most secured protocol supported by both the printer and the server.For more information visit: https://docs.microsoft.com/en-us/windows/desktop/secauthn/microsoft-negotiate