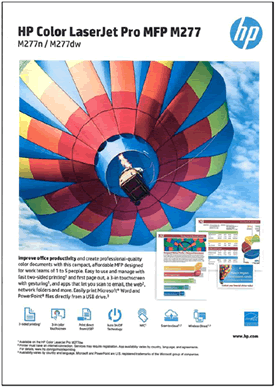This document is for HP Color LaserJet Pro MFP M277n and M277dw printers.
Copies or scans from the automatic document feeder (ADF) are tilted or skewed. Skewed copies or scans might occur if paper is wrinkled, torn, or not loaded correctly in the ADF, or if the ADF rollers are dirty. The results might display inconsistent print margins along the paper's edge (the output is slanted on the page or screen).
 icon.
icon.