This document is for the HP ENVY 5540, 5541, 5542, 5543, 5544, 5545, 5546, 5547, 5548 All-in-One, and DeskJet Ink Advantage 5575 printers.
Replace ink cartridges that are low or out of ink with new, genuine HP ink cartridges.
When you install a new ink cartridge, the printer completes an ink cartridge alignment. Load paper in the input tray, and then replace one or both ink cartridges as needed.

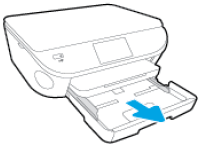
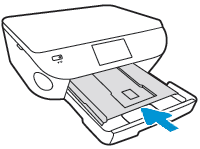
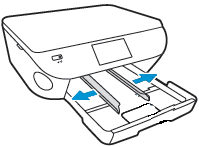
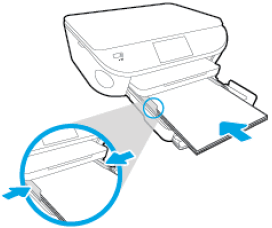


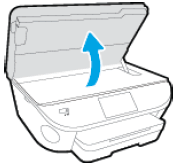
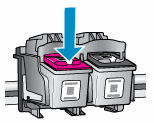
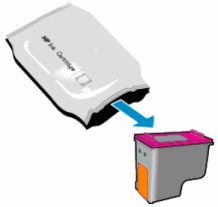

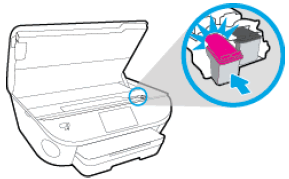
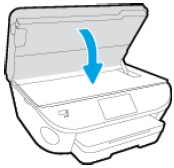
 .
.

