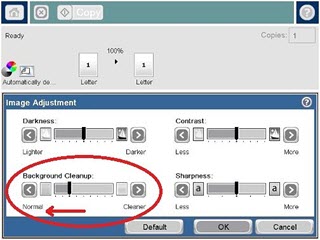Fluorescent highlighter is not visible, or appears lighter or darker than expected, on documents that have been copied or scanned on an HP LaserJet Enterprise MFP or HP OfficeJet Enterprise MFP.
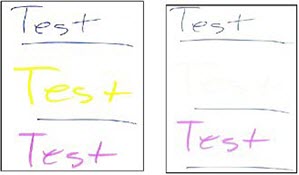
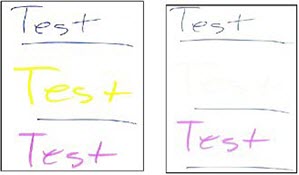
note:If you are not able to update the firmware, or if the document has mostly graphics or photos, see Option two: Enhance highlighter in documents using the Image Adjustment settings.
|
Applicable Enterprise Printers
|
Minimum Firmware Version Required
|
|
HP Color LaserJet Enterprise M527 MFP
|
FutureSmart 3.6
|
|
HP Color LaserJet Enterprise M577 MFP
|
FutureSmart 3.6
|
|
HP Color LaserJet Enterprise M630 MFP
|
FutureSmart 3.6.1
|
|
HP Color LaserJet Enterprise M680 MFP
|
FutureSmart 3.6.1
|
|
HP LaserJet Enterprise M725 MFP
|
FutureSmart 3.6.1
|
|
HP Color LaserJet Enterprise M775 MFP
|
FutureSmart 3.6.1
|
|
HP LaserJet Enterprise M830 MFP
|
FutureSmart 3.6.1
|
|
HP Color LaserJet Enterprise M880 MFP
|
FutureSmart 3.6.1
|
|
HP Officejet Enterprise Color MFP X585
|
FutureSmart 3.6.1
|
note:For detailed instructions, go to Update Firmware Using a USB flash drive or the Embedded Web Server (EWS) (c03847902).
note:These settings are temporary. After you have finished the job, the printer returns to the default settings. To make this the default setting, contact the system administrator.
note:The Text mode is best suited for scanning highlighted text. Selecting this option enables the firmware enhancement.
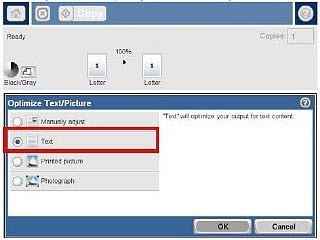
note:These settings are temporary. After you have finished the job, the printer returns to the default settings. To make this the default setting, contact the system administrator.