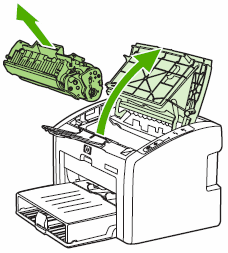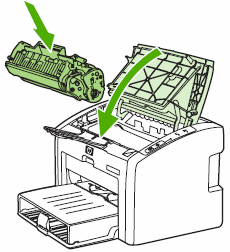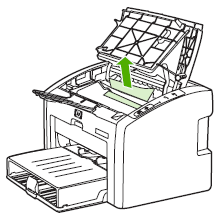The lights on the front panel of the product indicate the product status. These lights can be on, off, or flashing, depending on the product status. The following sections describe the most common combinations of flashing lights, what they mean, and how to fix the issue.


|
Light off
|

|
Light on and steady
|

|
Light blinks
|
|
Figure : All lights are off

|
|
Issue
The Power and Attention lights are off.
Solution
|
|
Figure : Attention light is off and Ready light is on

|
|
Issue
The Attention light is off and the Ready light is on.
Solution
The product is ready to print. You do not need to do anything.
|
|
Figure : Ready light blinks and Attention light blinks

|
|
Issue
The Ready light and the Attention light blink at the same time.
Solution
The product is initializing. You do not need to do anything.
|
|
Figure : Ready light blinks

|
|
Issue
The Ready light blinks.
Solution
The product is receiving or processing data. Wait for the print job to complete.
|
|
Figure : Lights blink in a cycle

|
|
Issue
The front panel lights blink in sequence from top to bottom. The cycle continues in this pattern.
Solution
The product is in cleaning mode. Wait until the cleaning or self-test page prints and the product returns to the Ready state. This process might take up to two minutes.
|
|
Figure : Attention light blinks

|
|
Issue one
The product is out of memory.
Solution one
The document you want to print might be too complex for the product memory capacity. Follow these steps to reduce the resolution of the document:
|
|
Issue two
The print cartridge door is open.
Solution two
Check the print cartridge door. Open the door, and then close it. Press it down to close it all the way.
Figure : Close the print cartridge door
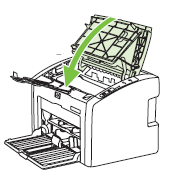
|
|
Issue three
The product is out of paper.
Solution three
Follow these steps to load paper in the product:
|
|
Issue four
The print cartridge is installed incorrectly.
Solution four
Follow these steps to reinstall the print cartridge:
|
|
Issue five
There is paper jammed in the product
Solution five
Follow these steps to clear the paper jam:
For more information and more troubleshooting steps, see the Paper Jam document (c00311028) (in English) for this product on the HP Web site.
|
|
Figure : All lights are on

|
|
Issue
The product experienced a fatal error.
Solution
|
 ), click
), click