Ce document concerne les imprimantes e-tout-en-un HP DeskJet Ink Advantage 6525 et HP Photosmart séries 6520, 6521 et 6525.
Imprimantes HP DeskJet et Photosmart 6520 - Encre noire qui n'imprime pas et autres problèmes de qualité d'impression
La qualité des documents ou des photos imprimés n'est pas celle attendue. Les procédures décrites dans ce document devraient vous aider à résoudre les problèmes d'impressions striées ou ternes, de manque d'encre noire ou couleur, de documents avec un texte flou, de traînées ou de traces d'encre, ainsi que d'autres problèmes de qualité d'impression.
Étape 1 : Génération d'un rapport de diagnostic de qualité d'impression
Le nettoyage de la tête d'impression est la solution la plus efficace en cas d'impression de mauvaise qualité, en particulier pour les impressions striées et les tirages dépourvus d'encre noire ou de certaines couleurs. Générez un rapport de diagnostic de qualité d'impression pour vérifier si la tête d'impression doit être nettoyée ou s'il existe un problème d'alignement des cartouches d'encre.
-
Chargez du papier blanc ordinaire dans le bac.
-
Sur l'imprimante, appuyez sur Paramètres
 , Outils, puis sur Rapport de qualité d'impression.
, Outils, puis sur Rapport de qualité d'impression.

-
Reportez-vous au tableau ci-dessous pour voir des exemples de défauts reflétant les problèmes de qualité d'impression les plus courants.
|
Exemples de défauts apparaissant sur un rapport de diagnostic de la qualité d'impression
|
||
|
Défaut
|
Exemple
|
|
|
Traînées irrégulières
|
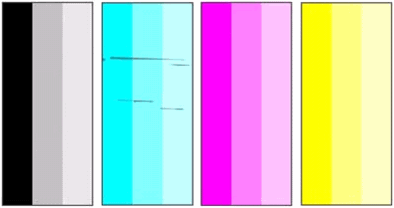
|
|
|
Bandes de couleur ternes
|
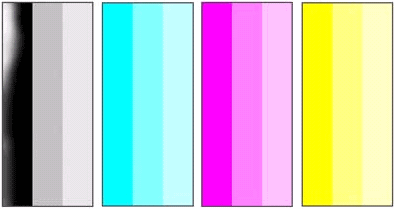
|
|
|
Couleur manquante
|

|
|
|
Traînées blanches régulières dans les bandes de couleur
|
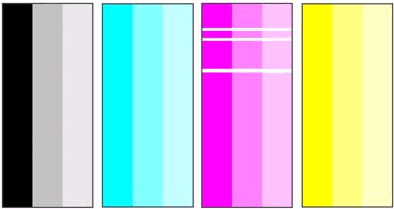
|
|
|
Motifs d'alignement inégaux
|

|
|
-
Si les bandes de couleur présentent des défauts, nettoyez la tête d'impression. Appuyez sur Paramètres
 , Outils, puis sur Nettoyer la tête d'impression. Si la qualité d'impression n'est pas satisfaisante sur la page imprimée, appuyez sur Nettoyer à nouveau pour effectuer un second nettoyage et passez à l'étape suivante.
, Outils, puis sur Nettoyer la tête d'impression. Si la qualité d'impression n'est pas satisfaisante sur la page imprimée, appuyez sur Nettoyer à nouveau pour effectuer un second nettoyage et passez à l'étape suivante.
-
Si les motifs d'alignement présentent des défauts, alignez la tête d'impression. Appuyez sur Paramètres, Outils, puis sur Aligner l'imprimante. Passez à l'étape suivante une fois l'alignement terminé.
-
Si le rapport ne mentionne aucun défaut, passez à l'étape de vérification des niveaux d'encre.
Étape 2 : Génération d'un nouveau rapport de diagnostic de qualité d'impression
Imprimez un autre rapport de diagnostic de qualité d'impression, puis vérifiez la bande de couleur et les défauts d'alignement.
-
Si les défauts de bandes de couleurs persistent, passez à l'étape suivante.
-
Si les défauts d'alignement persistent, passez à l'étape à la fin de ce document pour faire réparer l'imprimante.
-
Si le rapport ne mentionne aucun défaut, essayez d'imprimer. Si le problème persiste, passez à l'étape de vérification des niveaux d'encre.
Étape 3 : Vérification des zones d'aération des cartouches d'encre
Examinez les cartouches d'encre pour vérifier qu'elles ne sont pas obstruées et que l'emballage d'origine a bien été retiré.
Remarque :Evitez de laisser des cartouches d'encre sans protection en dehors de l'imprimante pendant une durée prolongée.
-
Ouvrez le capot d'accès aux cartouches d'encre.

-
Appuyez sur les loquets à l'avant de la cartouche d'encre pour la libérer, puis ôtez-la de son logement.
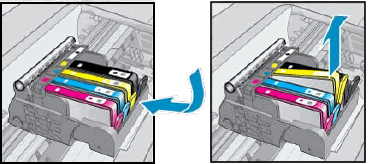
-
Examinez la zone d'aération au-dessus de la cartouche d'encre.

-
Si la zone d'aération est obstruée, retirez avec précaution l'excès d'adhésif obstruant la zone d'aération à l'aide d'une aiguille.
-
Zone d'aération obstruée
-
Retirez avec précaution l'excès d'adhésif de la zone d'aération
-
Zone d'aération non obstruée
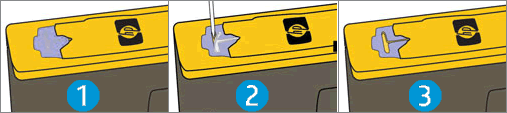
-
-
Vérifiez que la languette orange est entièrement retirée.

-
Insérez la cartouche d'encre dans son logement. Appuyez dessus jusqu'à ce qu'elle s'enclenche.
-
Répétez ces étapes pour les autres cartouches d'encre présentant des défauts sur le rapport.
-
Une fois toutes les cartouches d'encre réinsérées, faites glisser votre doigt dessus. Si certaines dépassent, appuyez fermement dessus jusqu'à ce qu'elles s'enclenchent.
-
Imprimez un nouveau diagnostic de qualité d'impression.
-
Si les défauts concernant une barre de couleur spécifique persistent, remplacez cette cartouche d'encre. Il se peut qu'une cartouche d'encre défectueuse soit sous garantie. Pour en savoir plus, consultez la section Imprimantes HP - Garantie limitée pour les cartouches d'encre et les têtes d'impression.
-
Si le rapport ne mentionne aucun défaut, essayez d'imprimer. Si le problème persiste, passez à l'étape suivante.
-
Étape 4 : Vérification des niveaux d'encre
Une cartouche d'encre vide ou presque vide peut entraîner des problèmes de qualité d'impression. Vérifiez les niveaux d'encre pour voir si des cartouches d'encre doivent être remplacées.
Sur l'imprimante, appuyez sur Paramètres , Outils, puis sur Estimation des niveaux d'encre.
, Outils, puis sur Estimation des niveaux d'encre.
 , Outils, puis sur Estimation des niveaux d'encre.
, Outils, puis sur Estimation des niveaux d'encre.
Remarque :Les avertissements et voyants de niveaux d'encre fournissent des estimations à des fins de planification uniquement. Lorsqu'un voyant indique un faible niveau d'encre, faites en sorte d'avoir une cartouche d'encre de rechange à portée de main pour ne pas vous retrouver dans l'impossibilité d'imprimer. Le remplacement des cartouches d'encre n'est pas nécessaire tant que la qualité d'impression est jugée acceptable.
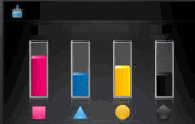
-
Si une cartouche d'encre est vide ou presque épuisée, remplacez-la par une nouvelle cartouche d'encre HP authentique. Consultez la section Imprimantes HP DeskJet et Photosmart 6520 - Remplacement des cartouches d'encre pour connaître la marche à suivre et en savoir plus.
-
Si toutes les cartouches d'encre contiennent suffisamment d'encre, mais que le problème persiste, passez à l'étape suivante.
Étape 5 : Vérification des paramètres d'impression
Des paramètres d'impression incorrects peuvent affecter la qualité d'impression. Sélectionnez votre système d'exploitation, puis vérifiez les paramètres d'impression pour vérifier qu'ils sont bien adaptés à votre tâche d'impression.
Étape 6 : Vérification du papier
La qualité et le type de papier peuvent affecter la tâche d'impression. Suivez ces indications pour vous assurer que le papier est adapté. Si ce n'est pas le cas, chargez un type de papier adapté.
-
Chargez le papier face à imprimer vers le bas dans le bac d'alimentation. De nombreux types de papier comportent des côtés imprimables et non imprimables, tels que le papier photo et les enveloppes. En général, la face la plus lisse est la "face imprimable", et il arrive parfois que la face non imprimable comporte le logo du fabricant.
-
N'utilisez pas de papier froissé ou gondolé. Utilisez uniquement du papier photo propre et non froissé.
-
Utilisez le type de papier adapté à votre projet.
-
Le papier ordinaire utilisant la technologie ColorLok est adapté pour l'impression de documents texte standard. Le papier créé avec la technologie ColorLok est un papier standard qui s'associe bien aux encres HP.
-
Cependant, pour les documents dont l'impression est complexe, tels que les illustrations ou les photos à fort contraste, il est préférable d'utiliser du papier photo HP Advanced afin d'obtenir des résultats optimaux.
-
Il se peut que certains papiers n'absorbent pas l'encre aussi bien que d'autres. Si des traînées apparaissent souvent sur vos impressions, assurez-vous d'utiliser un type de papier recommandé.
-
-
Conservez le papier photo dans son emballage d'origine à l'intérieur d'un sac en plastique refermable. Conservez le papier sur une surface plane dans un endroit frais et sec. Chargez 10 à 20 feuilles de papier photo uniquement au moment de l'impression, puis remettez le papier inutilisé dans son emballage.
-
Essayez d'utiliser un autre type de papier. Cela permet de déterminer si le problème est lié ou non au papier.
Essayez d'imprimer. Si le problème persiste, passez à l'étape suivante.
Étape 7 : Réparation de l'imprimante
Faites réparer ou remplacer votre produit HP si le problème persiste à l'issue de la procédure indiquée précédemment.
Cliquez sur le lien Contacter l'assistance clientèle HP pour organiser une réparation ou un remplacement de produit. Si vous résidez dans la région Asie-Pacifique, vous serez directement dirigé vers un centre d'assistance correspondant à votre zone géographique.
Pour vérifier le statut de votre garantie, cliquez sur le lien Vérification de la garantie des produits HP. Des frais de réparation pourraient s'appliquer aux produits non couverts par la garantie.
Remarque :Conservez un échantillon du tirage illustrant le problème. Si les cartouches d'encre, la tête d'impression ou l'imprimante sont remplacées sous garantie, l'agent de support demandera un échantillon de l'impression. Si l'imprimante est renvoyée à HP, l'échantillon de l'impression doit être renvoyé avec l'imprimante. Placez l'échantillon dans le bac de sortie lorsque vous emballez l'imprimante avant de l'expédier.
Saisir une rubrique dans notre bibliothèque de connaissances
En quoi pouvons-nous vous aider ?
Besoin d'aide ?

