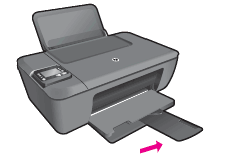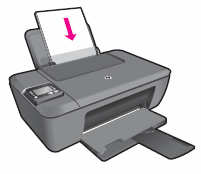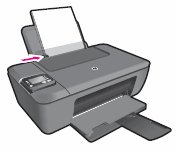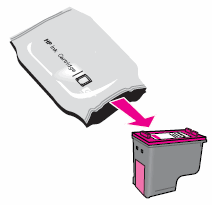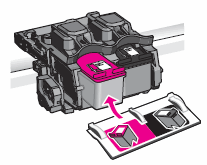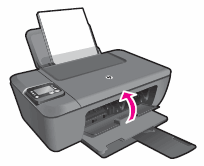This document explains how to set up the physical parts of the printer.
This document includes the following steps to set up the printer:
-
Check the contents of the box.
-
Unpack the printer.
-
Connect the power cord and the power supply.
-
Adjust the control panel display.
-
Turn on the power.
-
Select the language and location.
-
Load paper.
-
Install the cartridges.
-
Align the cartridges.
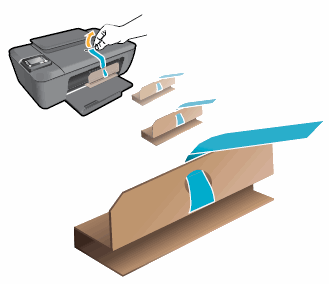
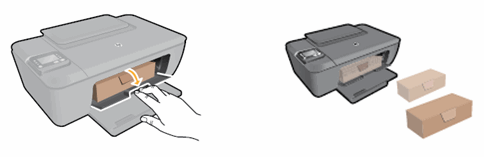


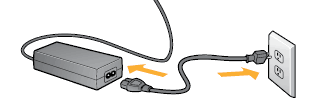
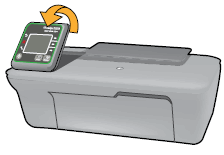
 ) to turn the printer on.
) to turn the printer on.
 ) to highlight your preferred language, and then press
) to highlight your preferred language, and then press