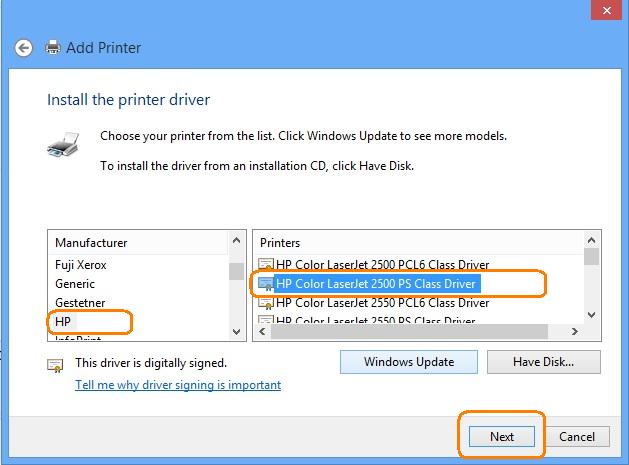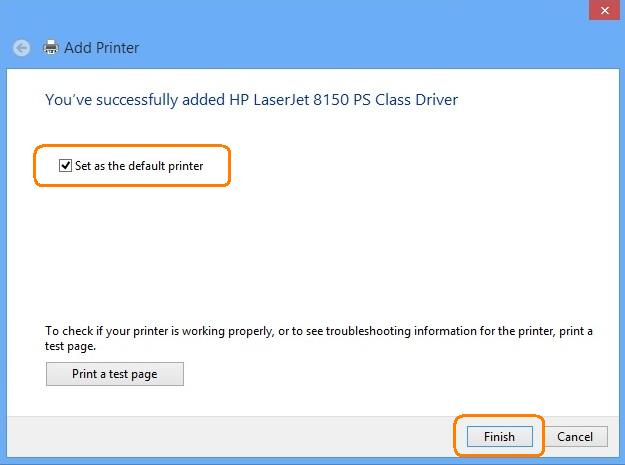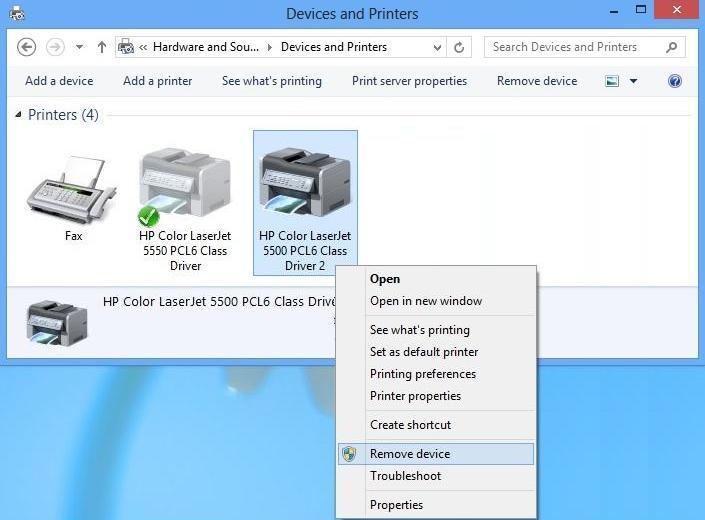Utilisez ce document pour trouver les pilotes LaserJet recommandés pour Windows 8 ou Windows 8.1, ainsi que des liens vers les pilotes et instructions d'installation.
De nombreux produits HP LaserJet sont fournis avec un pilote inclus dans Windows Update ou intégré dans le système d'exploitation Windows 8 ou Windows 8.1 (on le dit alors "intégré au système d'exploitation"). Pour certaines imprimantes LaserJet, il s'agit des seuls pilotes disponibles et aucun téléchargement n'est nécessaire depuis www.hp.com.
Si l'imprimante est prise en charge, vous pouvez obtenir le pilote de deux manières différentes :
Pour vous assurer que l'imprimante est prise en charge ou afficher la liste des logiciels et pilotes HP LaserJet pouvant être utilisés sous Windows 8 ou Windows 8.1, accédez à la rubrique Prise en charge des pilotes et des logiciels sous Windows 8 et Windows 8.1 (c03365145).
Remarque :Windows 8 /8.1 propose une fonctionnalité d'installation automatique qui détecte automatiquement l'imprimante et installe les pilotes HP adéquats lorsque vous connectez l'imprimante à l'ordinateur via un réseau. L'installation automatique du pilote a lieu lorsque les conditions suivantes sont réunies :