This document is for HP Photosmart 5520, 5521, 5522, 5524, 5525, and Deskjet Ink Advantage 5525 e-All-in-One printers.
HP Deskjet, Photosmart 5520 Printers - First Time Printer Setup
To set up a printer for the first time, remove the printer from the box, connect the power cord, load paper, install the ink cartridges, and then align the printhead.
note:If you are looking for the printer software, go to 123.hp.com.
Step 1: Remove the printer from the box
Remove the printer from the box and all tape, stickers, and packing materials from the printer.
-
Remove the printer from the box.
-
Remove all tape and packing material from the outside of the printer.

-
Open the cartridge access door, and then remove the tape from inside the printer.

-
Close the cartridge access door.
-
Pull out the paper tray, and then remove the tape from the tray.

-
Push the paper tray back into the printer until it clicks into place.
Step 2: Connect the power cord and set your preferences
Plug the printer into an electrical outlet, turn on the printer, and then set your preferences.
-
Connect the power cord to the rear of the printer, and then plug it into an electrical outlet.
note:
Do not connect a USB cable at this time. The connection to the computer is established during software installation.
-
Press the Power button
 to turn on the printer.
to turn on the printer.
-
On the printer control panel, touch your preferred language, and then touch Yes. The Set Region menu displays.

-
Touch your country/region, and then touch Yes.
Step 3: Load paper into the input tray
Load plain U.S. letter or A4 paper in the input tray.
-
Open the paper tray door, and then pull out the paper tray.
-
Slide the paper width guides to their outermost positions.

-
Load a stack of plain paper into the tray with the short edge facing toward the product and the print side down. Push the stack into the tray until it stops.

-
Slide the paper width guides in until they rest against the edges of the paper, and then slide the tray back in until it stops.

-
Pull open and lift the paper tray extender.

Step 4: Install the ink cartridges
Install the HP ink cartridges that came with your printer.
caution:When you first setup the printer you must install the cartridges that shipped in the box. These cartridges are labeled SETUP, and they calibrate your printer before the first print job. Failure to install the SETUP cartridges during the initial printer setup causes an error.
-
If the printer is off, press the Power button
 to turn on the printer.
to turn on the printer.
-
Open the cartridge access door. The carriage moves to the access area.

-
Remove an ink cartridge from its package, and then pull the orange pull-tab straight back to remove the plastic wrap.
caution:
Make sure you remove the orange pull-tab and plastic wrap completely before you remove the orange cap in the next step. Otherwise, ink might leak from the ink cartridge. When you remove the plastic wrap, the paper label on the top of the ink cartridge tears slightly, which is necessary to properly vent the ink cartridge.
-
Hold the ink cartridge by its sides, and then twist the orange cap counter-clockwise to remove it from the ink cartridge.
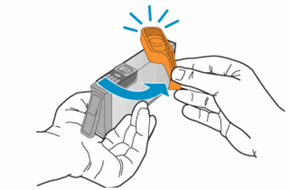
-
Slide the ink cartridge into its slot, and then press down on the ink cartridge until it snaps into place.
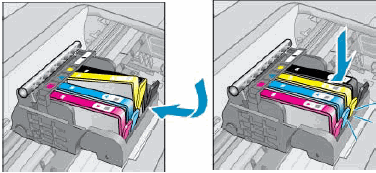
-
Repeat these steps to insert the other cartridges.
-
Close the cartridge access door.
Step 5: Align the printer
Align the printer using the control panel.
-
From the home screen, touch the Setup icon
 , and then touch Tools.
, and then touch Tools.
-
Touch the Down Arrow
 , and then touch Align Printer. The alignment page prints.
, and then touch Align Printer. The alignment page prints.
-
Lift the lid on the printer, and then place the alignment page print side down in the right front corner of the scanner glass.
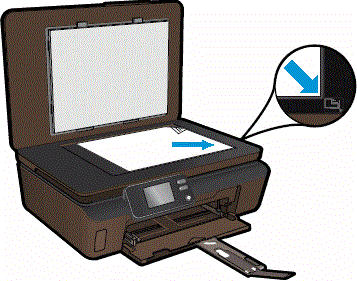
-
Close the lid, and then press OK on the control panel. The printer aligns automatically. Press OK to continue.
Step 6: Install the printer software
Your HP printer hardware is now set up, and you can install the printing software. Go to 123.hp.com. This guided service automatically finds the correct driver or app for your computer operating system version or mobile device type. Follow the instructions to download and install the driver or app. During the installation, you are prompted to set up the connection to the printer.
Enter a topic to search our knowledge library
What can we help you with?
Need Help?

