Dieses Dokument gilt für e-All-in-One-Drucker der Modellreihen HP Deskjet 3520, 3521, 3522, 3524, 3526 und Deskjet Ink Advantage 3525.
Drucker der Modellreihe HP Deskjet 3520 - Schwarze Tinte wird nicht gedruckt und andere Probleme mit der Druckqualität
Die Qualität eines gedruckten Dokuments oder Fotos entspricht nicht den Erwartungen. Die Verfahren in diesem Dokument sollten bei gestreiften oder verblassten Druckausgaben, Druckausgaben ohne Schwarz oder eine andere Farbe, Dokumenten mit verwischtem oder unscharfem Text, mit verschmierter Tinte oder Tintenstreifen und anderen Problemen mit der Druckqualität hilfreich sein.
Hinweis:Eine grobe Handhabung im Geschäft oder während des Einsetzens kann bei neu eingesetzten Tintenpatronen zu Problemen mit der Druckqualität führen. Wenn Probleme mit neu eingesetzten Tintenpatronen auftreten, warten Sie einige Stunden, bis die automatische Wartungsroutine abgeschlossen ist, und versuchen Sie dann erneut zu drucken.
Schritt 1: Verwenden von Original HP Tintenpatronen
HP empfiehlt, nur Original HP Tinten- oder Tonerverbrauchsmaterialien zu verwenden. HP kann die Qualität und die Zuverlässigkeit von nicht von HP stammenden bzw. von nachgefüllten Patronen nicht garantieren. Wenn Sie keine Original HP Patronen verwenden, beheben die Schritte in diesem Dokument das Problem möglicherweise nicht. Um die Echtheit der Druckpatronen zu überprüfen, rufen Sie die HP Fälschungsschutz-Webseite auf (in englischer Sprache).
Erwerben Sie Ersatzdruckpatronen und andere Verbrauchsmaterialien bei HP Store oder einem lokalen Einzelhändler.
Schritt 2: Überprüfen des Papiers
Stellen Sie sicher, dass das Papier für den Druckauftrag geeignet ist.
-
Legen Sie das Papier mit der zu bedruckenden Seite nach unten in das Zufuhrfach ein. Viele Papiersorten haben eine bedruckbare und eine nicht bedruckbare Seite, z. B. Fotopapier und Umschläge. Normalerweise ist die glattere Seite die zu bedruckende Seite und manchmal trägt die nicht zum Bedrucken vorgesehene Seite das Logo des Papierherstellers.
-
Verwenden Sie kein zerknittertes oder gewelltes Papier. Verwenden Sie nur sauberes, knitterfreies Papier.
-
Verwenden Sie die richtige Papiersorte für das Projekt.
-
Normalpapier mit ColorLok-Technik ist für die meisten Textdokumente gut geeignet. Papier mit ColorLok-Technik ist dem Branchenstandard entsprechendes Papier, das für Tinten von HP gut geeignet ist.
-
Für Dokumente mit einem dichten Druckbild, z. B. kontrastreiche Grafiken oder Fotos, sollten Sie für optimale Ergebnisse HP Advanced-Fotopapier verwenden.
-
Manche Papiersorten nehmen Tinte möglicherweise nicht so gut auf wie andere. Wenn die Druckausgaben häufig verschmiert sind, stellen Sie sicher, dass Sie die empfohlene Papiersorte verwenden.
-
-
Lagern Sie Fotopapier in der Originalverpackung in einem wiederverschließbaren Kunststoffbeutel. Lagern Sie das Papier auf einer ebenen Fläche an einem kühlen, trockenen Ort. Legen Sie 10 bis 20 Blätter des Fotopapiers erst direkt vor dem jeweiligen Druckauftrag ein und verstauen Sie das unbenutzte Papier wieder in der Verpackung.
-
Probieren Sie eine andere Papiersorte aus. Dadurch können Sie ermitteln, ob das Problem mit dem Papier zusammenhängt.
Senkrechte Streifen auf dem Ausdruck: Ersetzen Sie Tintenpatronen nicht, um ein Problem mit senkrechten Streifen auf einem Ausdruck zu beheben. Die Verwendung von ungeeignetem Papier resultiert normalerweise in senkrechten Streifen auf Ausdrucken (wenn das Problem beim Kopieren auftritt, wird es normalerweise durch ein verunreinigtes Scannerglas verursacht).
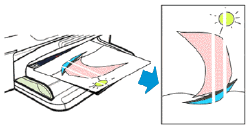
Waagerechte Streifen auf dem Ausdruck: Fahren Sie mit dem nächsten Schritt fort, wenn der Ausdruck waagerechte Streifen oder andere Probleme mit der Druckqualität aufweist.
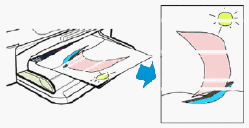
Schritt 3: Überprüfen der Druckeinstellungen
Überprüfen Sie die Druckeinstellungen, um sicherzustellen, dass sie für den Druckauftrag geeignet sind.
Versuchen Sie zu drucken. Wenn das Problem weiterhin besteht, fahren Sie mit dem nächsten Schritt fort.
Schritt 4: Überprüfen der Tintenfüllstände und anschließendes Ersetzen fast leerer oder leerer Tintenpatronen
Überprüfen Sie die geschätzten Tintenfüllstände im Drucker und ersetzen Sie dann bei Bedarf fast leere oder leere Tintenpatronen.
Hinweis:Die Warnmeldungen und die Hinweise in Bezug auf die Tintenfüllstände sind lediglich Schätzwerte, die der besseren Planung dienen. Wenn niedrige Tintenfüllstände angezeigt werden, empfiehlt es sich, eine Ersatztintenpatrone bereitzuhalten, damit keine Verzögerungen beim Drucken auftreten. Sie müssen Tintenpatronen erst ersetzen, wenn die Druckqualität nicht mehr ausreichend ist.
Drücken Sie auf dem Bedienfeld des Druckers den Abwärtspfeil  , um Tintenfüllstände auszuwählen, und drücken Sie dann OK.
, um Tintenfüllstände auszuwählen, und drücken Sie dann OK.
 , um Tintenfüllstände auszuwählen, und drücken Sie dann OK.
, um Tintenfüllstände auszuwählen, und drücken Sie dann OK.
Der Bildschirm "Tintenfüllstände" zeigt die Tintenfüllstände für alle vier Tintenfarben an.
-
Wenn die Grafik mit den geschätzten Tintenfüllständen auf leere oder fast leere Tintenpatronen hinweist und Sie mit der Qualität der Ausdrucke nicht zufrieden sind, fahren Sie mit dem Schritt zum Ersetzen der fehlerhaften Tintenpatronen fort.
-
Wenn die Grafik mit den geschätzten Tintenfüllständen anzeigt, dass die Tintenpatronen voll sind, müssen Sie die Tintenpatronen noch nicht ersetzen. Fahren Sie mit dem nächsten Schritt fort.
Schritt 5: Drucken und Auswerten eines Druckqualitätsberichts und Beheben von Fehlern
Drucken Sie einen Druckqualitätsbericht und werten Sie ihn dann aus. Beheben Sie jegliche Probleme mit der Druckqualität.
Drucken eines Druckqualitätsberichts
-
Legen Sie weißes Normalpapier in das Papierfach ein.
-
Drücken Sie auf dem Bedienfeld des Druckers den Abwärtspfeil
 , um Einstellungen auszuwählen, und drücken Sie dann OK.
, um Einstellungen auszuwählen, und drücken Sie dann OK.
-
Drücken Sie den Abwärtspfeil, um Extras auszuwählen, und drücken Sie dann OK.
-
Drücken Sie den Abwärtspfeil, um Druckqualitätsbericht auszuwählen, und drücken Sie dann OK.Der Bericht wird gedruckt.
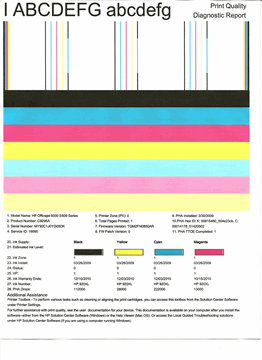
Überprüfen des Druckqualitätsberichts auf Fehler
Wenn der Drucker und die Tintenpatronen einwandfrei funktionieren, sollten alle Farbbalken vorhanden sein, keine Streifen ausweisen und über die gesamte Breite der Seite gleichmäßig gefärbt sein. Der schwarze Text im Bericht sollte keine Tintenstreifen aufweisen. Sehen Sie sich diese Beispiele zu häufigen Fehlern in einem Druckqualitätsbericht an.
|
Text in einer großen Schriftart ist an einem Ende ausgefranst

|
Stufige Ausrichtungsmuster
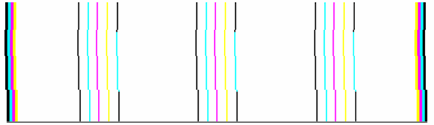
|
|
Unregelmäßig gestreifte oder blasse Farbbalken
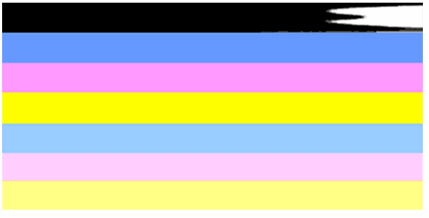
|
Verzerrte Farbbalken
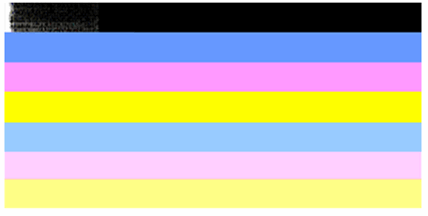
|
|
Durch die Farbbalken ziehen sich andersfarbige Streifen
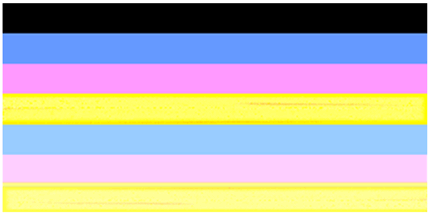
|
Die Farbbalken sind von geradlinigen weißen Streifen durchzogen
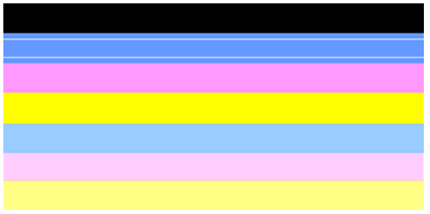
|
-
Wenn Sie keine Fehler im Bericht sehen, funktionieren der Druckmechanismus und das Tintensystem einwandfrei.
-
Stellen Sie sicher, dass die Bildauflösung hoch genug ist. Bilder, die zu stark vergrößert sind, wirken möglicherweise unscharf oder verschwommen.
-
Wenn das Problem nur innerhalb eines schmalen Bereichs am Rand eines Ausdrucks auftritt, drehen Sie das Bild mit der Druckersoftware um 180 Grad. Möglicherweise tritt das Problem auf der anderen Seite des Ausdrucks nicht auf.
-
-
Wenn Sie mindestens einen Fehler im Bericht finden, fahren Sie mit dem nächsten Abschnitt fort.
Sicherstellen, dass die Tintenpatronen ordnungsgemäß entlüftet werden
Überprüfen Sie die Entlüftungsöffnungen an der Oberseite der Tintenpatronen. Wenn sie verstopft oder blockiert sind, funktionieren die Tintenpatronen möglicherweise nicht ordnungsgemäß.
-
Öffnen Sie die Zugangsklappe zu den Tintenpatronen. Der Druckschlitten fährt in den Zugangsbereich.

-
Drücken Sie die Verriegelung an der Vorderseite der Druckpatrone nach innen, um die Druckpatrone freizugeben, und ziehen Sie die Druckpatrone dann nach oben, um sie aus dem Steckplatz zu entfernen.
-
Wenn in der Fehlermeldung eine bestimmte Tintenpatrone genannt wird, machen Sie diese Druckpatrone ausfindig, entfernen Sie sie aus dem Druckpatronenwagen und fahren Sie dann mit dem nächsten Schritt fort.
-
Wenn in der Fehlermeldung keine bestimmte Tintenpatrone genannt wird, entfernen Sie alle Tintenpatronen, und zwar eine nach der anderen, und fahren Sie dann mit dem nächsten Schritt fort.
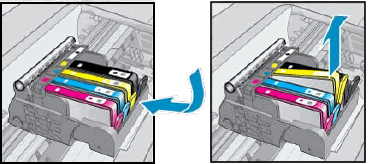
-
-
Untersuchen Sie an jeder Druckpatrone den Entlüftungsbereich über dem HP Logo an der Oberseite der Druckpatrone.

-
Wenn sich an der Druckpatrone noch die orangefarbene Abziehlasche befindet, ziehen Sie sie ab.

-
Wenn der Lüftungsschlitz verstopft ist, entfernen Sie mit einer geraden Nadel vorsichtig überschüssigen Klebstoff vom Lüftungsschlitz.
-
Verstopfter Lüftungsschlitz
-
Vorsichtiges Entfernen von überschüssigem Klebstoff vom Lüftungsschlitz mit einer Nadel
-
Freier Entlüftungsschlitz
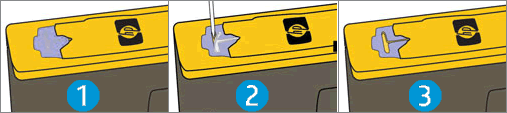
-
-
Schieben Sie die Tintenpatrone in den Steckplatz und achten Sie dabei darauf, dass die Düse und die Kontakte nach unten zeigen. Drücken Sie die Tintenpatrone nach unten, bis sie einrastet. Stellen Sie sicher, dass das farbige Symbol auf der Tintenpatrone mit dem Symbol am Steckplatz übereinstimmt.
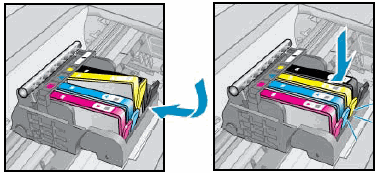
-
Wiederholen Sie diese Schritte, um die Entlüftungsöffnungen aller Tintenpatronen zu untersuchen.
-
Stellen Sie sicher, dass alle Druckpatronen fest in ihrem Steckplatz sitzen. Streichen Sie mit dem Finger über die Oberseiten der Druckpatronen und achten Sie darauf, ob eine hervorsteht. Wenn dies der Fall ist, drücken Sie fest auf die Druckpatrone, bis sie einrastet.
-
Schließen Sie die Zugangsklappe zu den Tintenpatronen.

-
Versuchen Sie erneut, den Druckauftrag auszuführen.
Automatisches Reinigen des Druckkopfs
Führen Sie ein automatisches Dienstprogramm aus, um den Druckkopf zu reinigen.
Vorsicht:Schalten Sie den Drucker niemals aus, wenn keine Tintenpatronen eingesetzt sind. Um zu verhindern, dass Probleme auftreten, die ein Reinigen des Druckkopfs erfordern oder das Tintensystem beschädigen können, ersetzen Sie Tintenpatronen immer schnellstmöglich und schalten Sie den Druckers immer mit der Netztaste aus.
-
Legen Sie weißes Normalpapier in das Papierfach ein.
-
Drücken Sie auf dem Bedienfeld des Druckers den Abwärtspfeil
 , um Einstellungen auszuwählen, und drücken Sie dann OK.
, um Einstellungen auszuwählen, und drücken Sie dann OK.
-
Drücken Sie den Abwärtspfeil, um Extras auszuwählen, und drücken Sie dann OK.
-
Drücken Sie den Abwärtspfeil, um Druckkopf reinigen auszuwählen, und drücken Sie dann OK.Der Drucker reinigt den Druckkopf und druckt dann eine Testseite.
-
Überprüfen Sie die Druckqualität auf der Testseite.
-
Wenn das Problem mithilfe dieser Schritte behoben wurde, müssen Sie nicht mit der Fehlerbehebung fortfahren.
-
Falls das Problem weiterhin besteht, fahren Sie mit dem nächsten Abschnitt fort.
-
Ausrichten des Druckkopfs
Verwenden Sie das Hilfsprogramm "Drucker ausrichten" auf dem Bedienfeld des Druckers, um den Druckkopf auszurichten.
-
Legen Sie unbenutztes, weißes Normalpapier im Format US-Letter oder A4 in das Papierfach ein.
-
Drücken Sie auf dem Bedienfeld des Druckers den Abwärtspfeil
 , um Einstellungen auszuwählen, und drücken Sie dann OK.
, um Einstellungen auszuwählen, und drücken Sie dann OK.
-
Drücken Sie den Abwärtspfeil, um Extras auszuwählen, und drücken Sie dann OK.
-
Drücken Sie den Abwärtspfeil, um Drucker ausrichten auszuwählen, und drücken Sie dann OK. Der Drucker druckt eine Ausrichtungsseite.
-
Öffnen Sie die Abdeckung.

-
Legen Sie die Ausrichtungsseite mit der bedruckten Seite nach unten auf das Scannerglas und richten Sie die Seite an der rechten vorderen Ecke des Glases aus.

-
Schließen Sie die Abdeckung und drücken Sie dann OK. Der Drucker scannt die Ausrichtungsseite.
-
Befolgen Sie die Anweisungen auf dem Bedienfeld, um die Ausrichtung abzuschließen.
-
Recyceln oder entsorgen Sie die Ausrichtungsseite.
Versuchen Sie zu drucken. Wenn das Problem weiterhin besteht, fahren Sie mit dem nächsten Schritt fort.
Schritt 6: Ersetzen der fehlerhaften Tintenpatronen
Ersetzen Sie die Tintenpatrone, die laut Druckqualitätsbericht einen Fehler aufweist. Wenn beispielsweise einer der magentaroten Farbbalken fehlerhaft ist, ersetzen Sie die magentarote Tintenpatrone. Sie werden vom Drucker aufgefordert, eine Ausrichtungsseite zu drucken, nachdem Tintenpatronen ersetzt wurden.
Wenn die Druckpatrone oder der Druckkopf defekt ist, ist sie/er möglicherweise von der Garantie abgedeckt. Um die Garantie für die Tinten- bzw. Tonerverbrauchsmaterialien zu überprüfen, rufen Sie Informationen über Original HP Verbrauchsmaterial auf und überprüfen Sie dann die Informationen zur eingeschränkten Garantie für die Verbrauchsmaterialien.
-
Schalten Sie den Drucker ein, wenn er nicht bereits eingeschaltet ist.
-
Warten Sie, bis der Drucker sich im Ruhezustand befindet und keine Geräusche mehr verursacht, bevor Sie fortfahren.
-
Öffnen Sie die Zugangsklappe zu den Tintenpatronen. Der Druckschlitten fährt in den Zugangsbereich.

-
Drücken Sie die Nase an der Vorderseite der Tintenpatrone nach innen, um die Tintenpatrone freizugeben, und ziehen Sie die Tintenpatrone dann nach oben, um sie aus dem Steckplatz zu entfernen.
Hinweis:
Ersetzen Sie fehlende Tintenpatronen umgehend.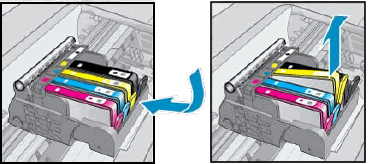
-
Ziehen Sie am orangefarbenen Streifen, um die Kunststoffverpackung von der neuen Tintenpatrone zu entfernen.
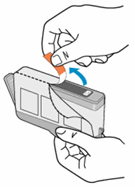
Vorsicht:
Stellen Sie sicher, dass Sie den orangefarbenen Abziehstreifen und die Kunststoffverpackung vollständig entfernen, bevor Sie im nächsten Schritt die orangefarbene Kappe drehen. Andernfalls tritt möglicherweise Tinte aus der Druckpatrone aus. Wenn Sie die Kunststoffverpackung entfernen, reißt das Papieretikett an der Oberseite der Druckpatrone leicht ein. Dies ist notwendig, damit die Druckpatrone ordnungsgemäß entlüftet wird. -
Drehen Sie die orangefarbene Kappe gegen den Uhrzeigersinn, bis sie sich löst.
-
Setzen Sie die Tintenpatrone mit der Düse und den Kontakten nach unten in ihren farbkodierten Steckplatz ein. Drücken Sie auf die Tintenpatrone, bis sie einrastet.
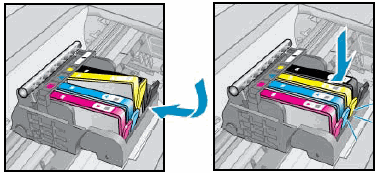
-
Wiederholen Sie diese Schritte, um weitere Tintenpatronen zu ersetzen.
-
Schließen Sie die Zugangsklappe zu den Tintenpatronen.

Ausrichten des Druckers
Wenn Sie neue Tintenpatronen eingesetzt und die Zugangsklappe zu den Tintenpatronen geschlossen haben, fordert der Drucker Sie automatisch auf, eine Ausrichtungsseite zu drucken.
-
Legen Sie weißes Normalpapier in das Papierfach ein.
-
Drücken Sie auf dem Bedienfeld des Druckers OK.Der Drucker druckt eine Ausrichtungsseite.Die Ausrichtungsseite wird nicht gedruckt?Wenn der Drucker Sie nicht dazu auffordert, eine Ausrichtungsseite zu drucken, drucken Sie die Ausrichtungsseite über das Bedienfeldmenü des Druckers:
-
Drücken Sie auf dem Bedienfeld des Druckers den Abwärtspfeil
 , um Einstellungen auszuwählen, und drücken Sie dann OK.
, um Einstellungen auszuwählen, und drücken Sie dann OK.
-
Drücken Sie den Abwärtspfeil, um Extras auszuwählen, und drücken Sie dann OK.
-
Drücken Sie den Abwärtspfeil, um Drucker ausrichten auszuwählen, und drücken Sie dann OK.Der Drucker druckt eine Ausrichtungsseite.
-
-
Öffnen Sie die Scannerabdeckung.

-
Legen Sie die Ausrichtungsseite mit der bedruckten Seite nach unten auf das Scannerglas und richten Sie sie an den gravierten Führungen um das Glas herum aus.

-
Schließen Sie die Abdeckung und drücken Sie dann OK.Der Drucker scannt die Ausrichtungsseite.
-
Befolgen Sie die Anweisungen auf dem Bedienfeld, um die Ausrichtung abzuschließen.
Versuchen Sie zu drucken. Wenn das Problem weiterhin besteht, fahren Sie mit dem nächsten Schritt fort.
Schritt 7: Warten des Druckers
Warten oder ersetzen Sie das HP Gerät, wenn das Problem nach dem Ausführen aller vorhergehenden Schritte weiterhin besteht.
Rufen Sie Kontaktaufnehmen mit dem HP Kundensupport auf, um einen Termin für die Reparatur oder den Ersatz zu vereinbaren. Wenn Sie sich im asiatisch-pazifischen Raum befinden, werden Sie zu einem Service-Center in Ihrer Region geleitet.
Um den Garantiestatus zu überprüfen, rufen Sie HP Produktgarantie-Prüfung auf. Für Geräte mit abgelaufener Garantie fallen möglicherweise Reparaturkosten an.
Hinweis:Bewahren Sie einen Musterausdruck auf, der das Problem veranschaulicht. Wenn Druckerpatronen, Druckköpfe oder Drucker im Rahmen der Garantie ersetzt werden, wird der Support-Mitarbeiter den Musterausdruck verlangen. Wenn der Drucker an HP zurückgesendet wird, muss der Musterausdruck mit dem Drucker zurückgesendet werden. Legen Sie den Musterausdruck in das Ausgabefach, wenn Sie den Drucker für den Versand verpacken.
Geben Sie ein Thema ein, um unsere Wissensbibliothek zu durchsuchen
Wie können wir Ihnen helfen?
Benötigen Sie Hilfe?


