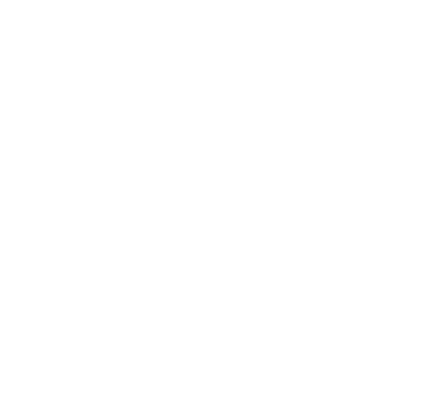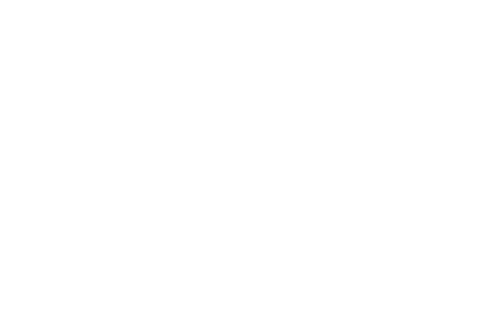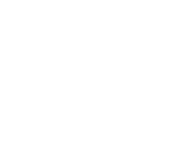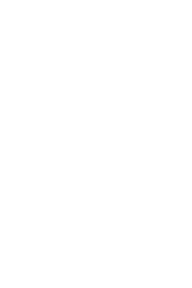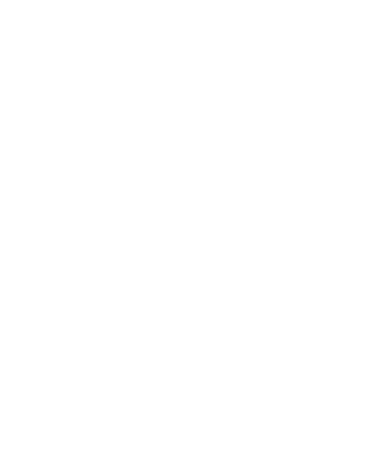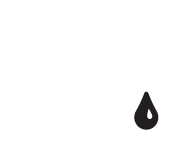mit hp drucker drucken, mit hp drucker scannen, mit hp drucker faxen
Mit Ihrem HP Drucker drucken, scannen oder faxen
Scannen in Windows
Mit den folgenden Schritten können Sie von einem HP Drucker drucken, der über USB oder WLAN verbunden ist.
- Wählen Sie die zu druckende Datei aus und öffnen Sie sie, damit sie auf Ihrem Computerbildschirm angezeigt wird.
- Drücken Sie auf der Tastatur gleichzeitig Strg und P.
- Sobald das Pop-up-Druckmenü auf Ihrem Computerbildschirm angezeigt wird, wählen Sie den Drucker aus, an den Sie den Auftrag senden möchten.
- Wenn der Drucker nicht angeschlossen ist, erhalten Sie Hilfe unter HP Drucker – Einrichtung eines USB-Druckers
- Zum Einrichten und Verbinden des Wireless-Druckers siehe Verbinden des Wireless-Druckers
- Ändern Sie bei Bedarf Ihre Druckeinstellungen. Dieser Schritt ist optional.
- Klicken Sie auf dem Bildschirm auf die Schaltfläche Drucken, um den Auftrag an die Druckwarteschlange des Druckers zu senden und warten Sie, bis der Auftrag abgeschlossen ist.
Erfahren Sie mehr über das Drucken und die Fehlerbehebung
So drucken Sie
So drucken Sie (Mac)
Mit den folgenden Schritten können Sie von einem HP Drucker drucken, der über USB oder WLAN verbunden ist.
- Wählen Sie die zu druckende Datei aus und öffnen Sie sie, damit sie auf Ihrem Computerbildschirm angezeigt wird.
- Drücken Sie auf der Tastatur gleichzeitig (⌘) und P.
- Sobald das Pop-up-Druckmenü auf Ihrem Computerbildschirm angezeigt wird, wählen Sie den Drucker aus, an den Sie den Auftrag senden möchten.
- Wenn der Drucker nicht verbunden ist, siehe HP Drucker – Einrichtung eines USB-Druckers (Mac)
- Zum Einrichten und Verbinden des Wireless-Druckers siehe Verbinden des Wireless-Druckers
- Ändern Sie bei Bedarf Ihre Druckeinstellungen. Dieser Schritt ist optional.
- Klicken Sie auf dem Bildschirm auf die Schaltfläche Drucken, um den Auftrag an die Druckwarteschlange des Druckers zu senden und warten Sie, bis der Auftrag abgeschlossen ist.
Erfahren Sie mehr über das Drucken und die Fehlerbehebung
So scannen Sie
So scannen Sie auf einem Windows-Computer
Sannen Sie mit den folgenden Schritten Dokumente oder Fotos von einem HP Multifunktionsdrucker, der über USB oder WLAN verbunden ist, an einen Windows-Computer. Wenn der Drucker nicht angeschlossen ist, erhalten Sie Hilfe im Dokument Einrichtung eines USB-Druckers für HP Drucker.
Zum Einrichten und Verbinden des Wireless-Druckers siehe Verbindung des Wireless-Druckers.
- Zum Scannen eines Dokuments ist Software erforderlich. Stellen Sie sicher, dass die neueste Software und die neuesten Treiber mit vollem Funktionsumfang für den Drucker heruntergeladen und installiert wurden. Beginnen Sie, indem Sie zum Kundensupport gehen und Software- und Treiber-Downloads aufrufen
- Legen Sie das Objekt je nach Druckertyp und Funktionen auf das Scannerglas oder in die automatische Dokumentenzuführung (ADF).
Verwendung des Scannerglases
Heben Sie den Scannerdeckel an und legen Sie das zu scannende Objekt auf das Scannerglas.
Legen Sie das Objekt mit der bedruckten Seite nach unten auf das Scannerglas und richten Sie es an den gravierten Führungen entlang der Glaskante aus (normalerweise an der rechten oder linken vorderen Ecke).
Verwendung der automatischen Dokumentenzuführung (ADF)
Legen Sie das Objekt in das Fach der Dokumentenzuführung ein. Das Objekt wird mit der bedruckten Seite nach oben und mit der oberen Kante voraus eingelegt.
Schieben Sie das Objekt in die ADF, bis Sie einen Ton hören oder eine Meldung auf dem Bedienfeld sehen, die bestätigt, dass das Gerät das eingelegte Objekt erkannt hat. Passen Sie die Papierführungen an das Objekt an.
- Öffnen Sie je nach Drucker HP Scan (Druckermodelle ab 2011) oder HP Solution Center (Druckermodell bis 2010).
- Öffnen Sie die HP Scan-Software und befolgen Sie die Schritte im Video:
Scannen mit einem HP Drucker in Windows mit HP Scan. - Öffnen Sie die HP Solution Center-Software, und folgen Sie zum Scannen den Anweisungen auf dem Bildschirm.
- Scannen Sie die Datei, und speichern Sie sie am gewünschten Zielort auf dem Computer.
- In HP Scan können Sie den Scan-Zielordner ändern, indem Sie auf Erweiterte Einstellungen oder Mehr klicken.
- In HP Solution Center können Sie den Scan-Zielordner ändern, indem Sie auf die Speichern als Datei Speicheroptionen klicken.
So scannen Sie
Scannen mit einem Mac
Sannen Sie mit den folgenden Schritten mit einem Mac-Computer Dokumente oder Fotos auf einem HP Multifunktionsdrucker, der über USB oder WLAN verbunden ist. Wenn der Drucker nicht verbunden ist, siehe zum Einrichten des Druckers Einrichtung eines USB-Druckers für HP Drucker (Mac).
Zum Einrichten und Verbinden des Wireless-Druckers siehe Verbindung des Wireless-Druckers.
- Zum Scannen eines Dokuments ist Software erforderlich. Stellen Sie sicher, dass die neueste Software und die neuesten Treiber mit vollem Funktionsumfang für den Drucker heruntergeladen und installiert wurden. Beginnen Sie, indem Sie zum Kundensupport gehen und Software- und Treiber-Downloads aufrufen.
- Laden Sie HP Easy Scan aus dem App Store herunter.
- Öffnen Sie HP Easy Scan und befolgen Sie die Schritte in diesem Video:
Scannen von einem HP Drucker an macOS mit HP Easy Scan.
- Öffnen Sie HP Easy Scan und befolgen Sie die Schritte in diesem Video:
- Legen Sie das Objekt je nach Druckertyp und Funktionen auf das Scannerglas oder in die automatische Dokumentenzuführung (ADF).
Verwendung des Scannerglases
Heben Sie den Scannerdeckel an und legen Sie das zu scannende Objekt auf das Scannerglas.
Legen Sie das Objekt mit der bedruckten Seite nach unten auf das Scannerglas und richten Sie es an den gravierten Führungen entlang der Glaskante aus (normalerweise an der rechten oder linken vorderen Ecke).
Verwendung der automatischen Dokumentenzuführung (ADF)
Legen Sie das Objekt in das Fach der Dokumentenzuführung ein. Das Objekt wird mit der bedruckten Seite nach oben und mit der oberen Kante voraus eingelegt.
Schieben Sie das Objekt in die ADF, bis Sie einen Ton hören oder eine Meldung auf dem Bedienfeld sehen, die bestätigt, dass das Gerät das eingelegte Objekt erkannt hat. Passen Sie die Papierführungen an das Objekt an.
- Klicken Sie auf Scannen. Sobald der Scan abgeschlossen ist, klicken Sie auf „Fertig“ oder „Nächstes Objekt scannen“.
- Speichern Sie den Scan an einem gewünschten Ort auf dem Mac, indem Sie auf „Senden“ und „Ordner“ klicken und dann auswählen, wo die gescannte Datei gespeichert werden soll.
Faxen
HP Drucker – Senden und Empfangen von Faxen
Mit den folgenden Schritten können Sie von einem HP Drucker mit Faxfunktion faxen.
- Stellen Sie sicher, dass der Drucker verbunden und ordnungsgemäß eingerichtet ist. Erfahren Sie, wie Sie das Faxgerät mit den folgenden Schritten im Dokument HP Drucker und Faxgeräte – Testen der Faxeinrichtung mit dem HP Fax Test Service testen
- Legen Sie die Blätter, die Sie faxen möchten, in das Zufuhrfach ein und schieben Sie die Papierführungen an die Kanten des Papiers. Der Drucker zeigt an, ob Sie das Papier mit der bedruckten Seite nach oben oder nach unten einlegen müssen.
- Möglicherweise gibt es bei HP Multifunktionsdruckern eine Option zum Auswählen von „Fax“. Schließen Sie diesen Schritt ab, bevor Sie mit dem nächsten Schritt fortfahren.
- Ändern Sie bei Bedarf die Faxeinstellungen. Dieser Schritt ist optional.
- Wählen Sie die Faxnummer, an die Sie das Fax senden möchten. Beachten Sie alle Vor- oder Durchwahlen, die für die Weiterleitung des Anrufs erforderlich sind.
- Drücken Sie „Start“, „Senden“, „Los“ oder eine entsprechende Taste zum Starten des Faxvorgangs.