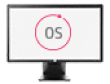HP 电脑 - 了解和使用 Windows 11
Windows 11 提供了一个动态环境,您可以在其中轻松配置桌面,迎合您的喜好。使用这些信息来了解和发现关于 Windows 11 功能的更多信息。
有关 Windows 11 的更多信息,请参阅 HP 电脑 - 对 Windows 11 的支持。
升级到 Windows 11
在升级到 Windows 11 之前和之后需要执行一些操作,例如,备份重要文件或更新硬件驱动程序。
以下文档提供了升级的操作说明:
“开始”菜单和任务栏
Windows 11“开始”菜单已采用新布局。任务栏现在位于屏幕底部的中间。
使用“开始”菜单顶部的搜索栏,您可以快速搜索应用程序或文档。可自定义的固定应用程序区域位于搜索栏下方。您可以固定的应用程序数量未限制,但最多显示 18 个。“所有应用程序”列表显示所有已安装的应用程序,已固定或未固定的应用程序。
要固定某个应用程序,请右键单击该应用程序并选择固定到“开始”。要取消固定某个应用程序,请右键单击该应用程序并选择从“开始”屏幕取消固定。单击并拖动以重新排列应用程序,或右键单击应用程序并选择移到顶端,将应用程序固定在列表的第一项。
在固定的应用程序下方是一个新的推荐区域,显示您最近打开的 Office 文档和安装的应用程序。此区域可让您轻松跳回到您最近处理的文档或将新安装的应用程序固定到“开始”菜单的顶部。新的推荐区域取代了 Windows 时间轴功能。推荐区域最多可以显示 6 个项目。使用更多按钮,可转至其他最近项目列表。
“开始”菜单的底部可显示您的个人资料图片、姓名和电源控件。您可以自定义此底部区域与几个“文件资源管理器”文件夹快捷方式,如下载、图片、视频等。
要配置“开始”菜单,请选择设置,选择个性化,然后选择“开始”菜单。
要配置任务栏,请选择设置,选择个性化,然后选择任务栏。
要将任务栏移动至屏幕底部的左侧,请选择任务栏操作,选择任务栏对齐方式,然后选择左侧。
要向任务栏添加其他快捷方式,请使用任务栏角溢出。
任务栏角图标
Windows 11 在任务栏的右侧提供了新的任务栏角图标。
要显示或隐藏图标,请转至设置菜单,选择个性化,然后切换可用图标。
可用图标包括:
-
“手写笔”菜单(Ink 工作区)
您可以将最多四个应用程序固定在“Ink 工作区”工具栏上。
选择手写笔图标
,打开手写笔菜单。
要在手写笔菜单中添加更多应用程序,请选择设置,然后选择编辑手写笔菜单。
要配置手写笔和 Windows Ink 设置,请转至“设置”菜单,选择蓝牙和设备,然后选择手写笔和 Windows Ink。
-
触控键盘
选择键盘图标,以打开触控键盘。触控键盘设有 13 个新主题。主题引擎可让您创建完全自定义的主题,包括背景图像。您还可以调整触控键盘的大小。
-
虚拟触摸板
屏幕触控手势,类似于触摸板手势,让您在应用程序和桌面之间切换。
三指手势包括:
-
向左/向右滑动:切换到上次使用的应用程序窗口。
-
向下滑动:返回至桌面。之后向上滑动,可还原应用程序窗口。
-
向上滑动:打开“任务视图”即可浏览所有的应用程序窗口和桌面。
四指手势包括:
-
向左/向右滑动:切换到上一个/下一个桌面。
-
向下滑动:返回至桌面。之后向上滑动,可还原应用程序窗口。
-
向上滑动:打开“任务视图”即可浏览所有的应用程序窗口和桌面。
-
通知和快速设置
“通知”位于日历上方。“快速设置”菜单包含所有操作中心快速操作。
要访问通知和日历,请单击任务栏中的日期和时间。您可以对通知进行操作、清除和管理。您无法自定义通知。
要自定义“操作中心快速操作”,请单击“编辑快速设置”图标。您最多可以在“快速操作”菜单中分配 12 个操作。
小工具
“小工具”是显示个性化内容(如新闻、天气或通知)的提要。
您可以使用任务栏上的专用“小工具”图标、从显示器边缘向左滑动或按 Windows 键 + w 来访问“小工具”面板。面板将在屏幕左侧打开,无法重新排列或调整大小。面板顶部是当前时间,以及用于自定义面板中显示的主题和兴趣的菜单。
要显示或隐藏“小工具”,请转至设置菜单,选择个性化,然后切换小工具选项。
要自定义“小工具”,请单击“小工具”面板中的添加小工具。
多显示器控制
当您连接第二台显示器时,默认情况下,Windows 11 会显示主显示器的镜像。您可以更改此设置,将第二台显示器用于其他目的。
当您将多台显示器连接到计算机时,Windows 11 提供四个选项。按 Windows 键 + p,可以显示一些显示器设置。
-
电脑屏幕:仅在计算机上查看屏幕图像。
-
复制:同时在计算机和外部设备上查看屏幕图像。
-
扩展:在计算机和外部设备上查看扩展的屏幕图像。
-
仅第二个屏幕:仅在外部设备上查看屏幕图像。
要在多台显示器上显示任务栏,请转至设置菜单,选择个性化,选择任务栏,然后选择在所有显示器上显示任务栏。
要使用第二台显示器,请按 Windows 键 + p。
要更改第二台显示器的分辨率设置,请转至设置菜单,选择系统,选择显示器,然后更新显示分辨率下的设置。
任务视图和虚拟桌面
Windows 11 虚拟桌面是一种独立的桌面,用户可以通过创建这种桌面来组织不同类型的应用程序。
要创建新的虚拟桌面,请将光标悬停在任务栏中的“任务视图”图标上,然后选择新建桌面。当前活动的桌面显示为桌面 1。将光标悬停在“任务视图”图标上,即可显示所有活动的虚拟桌面。按 Windows 键 + ctrl + 向右箭头,切换到右侧的虚拟桌面。按 Windows 键 + ctrl + 向左箭头,切换到左侧的虚拟桌面。
或者,选择“任务视图”图标或按 Windows 键 + tab,在列表顶部显示所有活动窗口,在列表底部显示虚拟桌面。
要重命名虚拟桌面,请右键单击“任务视图”菜单中的缩略图,然后选择重命名。
要更改虚拟桌面的背景,请右键单击“任务视图”菜单中的缩略图,然后选择选择背景。
显示设置
Windows 11 提供自动高动态范围 (HDR) 和动态刷新率 (DRR) 显示设置。
Windows 11 支持自动 HDR。在“设置”中,打开自动 HDR,确保支持的游戏自动升级,不支持更高分辨率的游戏使用 SDR。打开使用 HDR,确保当您启动游戏时 HDR 开启。
Windows 11 支持动态刷新率 (DRR),可以在您上墨或滚动时让您的计算机自动提高刷新率,获得更流畅的体验,并在您不需要时降低刷新率,使您的计算机可以省电。
动态刷新率 (DRR) 可用性可能会有所不同。只有特定笔记本电脑的显示器支持可变刷新率 (VRR) 和刷新率至少为 120 Hz,才提供动态刷新率。DRR 还需要 WDDM 3.0 显卡驱动程序,可通过“Windows 更新”获得。
您可以在下选择刷新率。
对齐
全新对齐体验允许您在主显示器或辅助显示器上并排运行应用程序。每台显示器上最多可以运行四个应用程序。
当您将窗口拖动到屏幕的不同区域时,窗口可以自动调整大小。
在 Windows 11 中,您可以将光标悬停在应用程序窗口的最大化图标上,以访问“对齐”。
对齐提供六种布局(取决于屏幕分辨率)。
Microsoft 还改进了对齐应用程序的内存。如果您在水平模式下有一个对齐布局并且旋转显示器,Windows 会旋转那些应用程序窗口并将其保持在对齐的位置。当您从外部显示器插接和取消插接时,Windows 还会记住对齐的窗口位置。
搜索
搜索功能包含在 Windows 11 中,但任务栏上不再有搜索栏。
单击开始,开始输入,Windows 就会自动为您切换到改进后的搜索用户界面。
Microsoft Store
全新 Microsoft Store 可以帮助您发现并安装应用程序、游戏、电影和特价商品。
通过全新弹出式商店,您可以从浏览器安装应用程序。当您单击网页上的 Microsoft Store 下载徽章时,Microsoft Store 会打开一个窗口来管理安装,而无需关闭您的网页。
在重新设计的应用商店中,您可以访问由 Amazon 应用商店提供的 Android 应用程序目录。Amazon 已经确认其应用商店将支持 Android App Bundles (AAB),这是下一代 Android 应用程序标准格式,最终将取代当前的 APK 格式。
为了帮助用户在 Windows 11 上运行其最青睐的 Android 应用程序,Microsoft 会使用 Android 的 Windows 子系统 (WSA),类似于 Linux 的 Linux 子系统 (WSL)。
Windows 11 还会包含一项全新虚拟机技术,解决与 Android 开源项目 (AOSP) 的兼容性问题,AOSP 是一个开源软件堆栈。
得益于 Android 开源项目 (AOSP),Windows 11 不需要 Google Play 服务支持,大多数应用程序都可以在桌面操作系统上运行。
您还可以在 Windows 11 上侧向加载应用程序。侧向加载是在您的设备上安装未通过 Microsoft Store 或 Amazon Appstore 认证的 Android 应用程序的过程。您可以从 APKMirror 等网站下载 APK,双击该文件,以便在 Windows 设备上安装该应用程序。
Cortana 和语音激活
Cortana 已内置,但默认情况下未激活。
要激活 Cortana,请搜索并打开 Cortana。或者您可以选择。
登录后,Cortana 将显示于 Windows 任务栏中央上方的小弹出窗口中。如有必要,它还可以打开其他应用程序,例如 Microsoft Edge Web 浏览器或 Microsoft Office 应用程序。
但是,即使您登录 Cortana 应用程序后,Cortana 也不再与 Windows 搜索体验集成。Cortana 不会对您在 Windows 搜索中输入的任何内容做出回应。相反,您必须启动 Cortana 应用程序并在应用程序的聊天窗口中输入查询词条。
在隐私和设置下,您可以调整 Cortana 的语音激活设置。
全新语音输入启动器是一种快速简便的方法,可让您在选定的文本字段中开始语音输入。默认情况下启动器处于关闭状态,但您可以通过按 Windows 键 + h 将其打开,然后将语音输入窗口放置在屏幕上的任何位置。
Teams 聊天
在 Windows 11 中,来自 Microsoft Teams 的聊天集成在任务栏中。
您可以使用 Windows、Android 或 iOS 通过文本、聊天、语音或视频从任何位置与所有个人联系人联系。如果另一端您正在连接的个人尚未下载 Teams 应用程序,您仍然可以通过双向短信与其联系。
“Teams 聊天”并不是一个成熟的 Microsoft Teams 客户端。它仅允许您管理聊天和视频通话(称为“会面”)。要在 Windows 11 中启动“Teams 聊天”,请单击任务栏上的聊天图标,或按 Windows 键 + c。
Teams 2.0 包括以下功能:
-
新的聊天任务栏图标
-
Windows 键 + c 快捷方式,可用来启动聊天功能
-
附有内联回复的通知
-
通过电子邮件地址或电话号码添加联系人
-
从 Teams 向没有 Teams 的联系人发送电子邮件或短信
-
短信支持允许移动/手机用户实际加入短信聊天并与之互动(仅限美国、加拿大、墨西哥、巴西、哥伦比亚、印度和英国)
-
将以前的 Skype 用户或 Outlook.com 个人联系人同步到 Teams(可选)
-
“任务栏”图标支持浅色和深色 Windows 系统模式/主题
文件资源管理器
Windows 11 中的“文件资源管理器”有几处更改,包括新的工具栏以及文件和应用程序的新图标。
工具栏已被简化。简单的图标可帮助您执行基本任务,例如创建新文件夹、复制、粘贴、重命名、删除、图标排序或更改视图。
打开更多菜单可查看其他项目,例如映射网络驱动器、选择窗口中的所有项和打开选项。
在 Windows 11 中,所有“文件资源管理器”窗口都有圆角。
系统设置
“系统设置”菜单包括对声音、电源和电池、存储和剪贴板选项的更改。
现在您可以选择以下选项之一,确定预安装的应用程序如何在后台运行:一直运行、功率最佳化、从不运行。
Windows 11 提供近 100 种新声音。
要添加或配对新的输出或输入设备(如蓝牙音频设备),请选择,然后选择添加设备。
要配置音频设备的设置或重命名音频设备,请在中选择该设备。
要更新音频设备的驱动程序,请从声音设置中选择检查驱动程序更新。
“音量合成器”窗口现在可在声音设置中找到。
Windows 11 允许您以应用程序为基础控制声音。
要调整电池性能,请选择,然后在电源模式下选择下列选项之一:最佳电源效率、平衡、最佳性能。
要将文件备份到外部存储设备或执行完全备份,请跳转至。备份选项也位于控制面板中。
剪贴板历史记录功能最多可记忆 25 张图像、文本、脚本、链接、文档和视频(小于 4 MB)。当您达到极限之后,每当复制新项目时,最后一个复制项将从剪贴板中删除。除非将某个项目固定到剪贴板,否则每次重新启动计算机时,剪贴板历史记录列表都会重置。
默认情况下禁用剪贴板历史记录功能。
网络和 Internet
Wi-Fi 6E 在 Windows 11 中可用。Windows 11 还允许您通过单击按钮启用或禁用单个 Wi-Fi 或 Ethernet 卡,并访问每个网卡的当前状态概览。
Wi-Fi 6E 的速度更快、容量更大、延迟更小、安全性更好。
注:
Wi-Fi 6E 需要配备 Wi-Fi 6E 设备和具有相关功能的驱动程序的计算机。
应用程序
Windows 11 应用程序设置允许您选择或更改哪些应用程序打开哪些文件类型。
要打开 Windows“设置”,请按 Windows 键 + i,或右键单击开始按钮并选择设置。
要更改默认应用程序,请按文件类型搜索。选择,选择为文件类型或链接类型设置默认值,然后输入要与应用程序关联的文件扩展名的名称。例如,为文本文件输入 txt,或为 jpeg 图像输入 jpg。
如果您输入未注册的扩展名,请选择选择默认,即可设置该扩展名的默认应用程序。
帐户
安装要求取决于 Windows 11 的版本。Windows 11 家庭版需要 Internet 连接和 Microsoft 帐户才能安装。Windows 11 家庭版允许您在安装后使用本地帐户。在没有 Internet 连接和 Microsoft 帐户的情况下,您可以安装其他版本的 Windows 11。
您可以使用 Windows Hello、安全密钥或密码登录 Windows。
Windows Hello 允许您使用您的面部、指纹或 PIN 进行登录。您可以使用 Windows Hello 在锁定屏幕上登录到您的设备,并在 web 上登录到您的帐户。
安全密钥是一种物理设备,例如 USB 密钥、智能手机或访问卡,您可以使用它代替用户名和密码进行登录。除指纹或 PIN 外,还可以使用安全密钥。
游戏
Windows 11“设置”应用程序包括一个专用的“游戏”选项卡,您可以从中启用游戏模式。该选项卡还包括一个快捷方式,用于为设备上的每个应用程序配置 GPU 设置。
为了提高游戏性能,如果您的计算机配有专用显卡,则您可以将其设置为在玩游戏时使用该显卡。
要配置您的计算机,进行游戏:
-
选择。
-
搜索您要配置的游戏。
-
选择选项,然后选择高性能。
辅助功能
Windows 11 提供各种辅助技术,例如讲述人、放大镜、隐藏式字幕、Windows 语音识别、屏幕阅读器、放大程序、CART 服务、语音命令和其他体验。
Windows 更新
Windows 11 中的“Windows 更新”提供更新可能需要的估计时间。当有更新即将安装时,可在“Windows 更新”页面和系统托盘中找到此信息。
激活
您必须激活 Windows,才能对其进行个性化设置并使用所有功能。
输入一个主题,搜索我们的知识库
您需要什么样的帮助呢?
需要帮助?