注意:本文档适用于 HP LaserJet Enterprise 700 MFP 型号 M725f。
本文档说明如何设置打印机的物理部分。请先完成这些步骤,然后再将打印机软件安装到计算机上。
如果已设置打印机硬件,并且在软件安装方面需要帮助,则请参阅本文档结尾的软件安装说明链接部分。
本文档包括以下用于设置打印机的步骤:
注意:本文档适用于 HP LaserJet Enterprise 700 MFP 型号 M725f。
警告:本打印机重量为 91.4 千克(201.5 磅)。HP 建议 4 个人移动打印机。
注意:如有可能,HP 建议回收包装材料。

警告:确保纸张处理附件上的锁定手柄处于锁定位置。
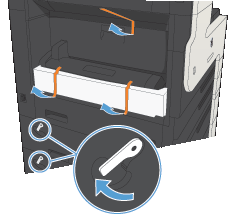



警告:确保纸张处理附件上的锁定手柄处于锁定位置。
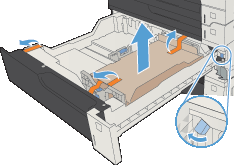
警告:确保纸张处理附件上的锁定手柄处于锁定位置。

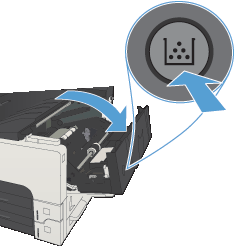
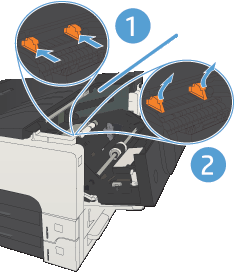
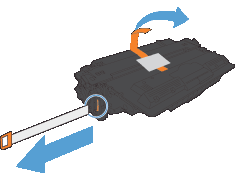


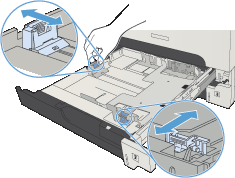
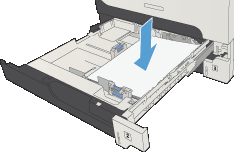

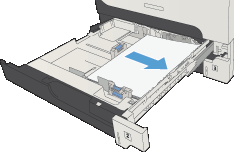
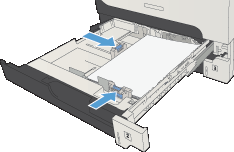

警告:现在请勿连接 USB 电缆。如果要使用 USB 电缆将打印机连接到计算机,则将在软件安装过程中连接该电缆。

注意:可能需要 RJ11 电话线适配器才能连接到电话插孔。
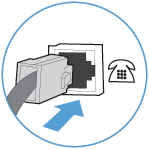

警告:确保电源符合打印机的额定电压要求。额定电压标注在打印机标签上。打印机使用 100-127 伏(交流)或 220-240 伏(交流)电压,频率为 50/60 赫兹。
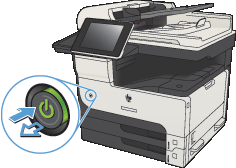
注意:查找打印机 IP 地址的步骤根据控制面板类型的不同而有所不同。请参阅第 5 步中的表格以确定您的控制面板类型。
 按钮。
按钮。
 图标,然后轻触“网络”
图标,然后轻触“网络” 按钮。
按钮。
注意:这些步骤随控制面板类型有所不同。
|
FutureSmart 3
|
FutureSmart 4
|

|

|
注意:这些步骤随控制面板有所不同。
|
FutureSmart 3
|
FutureSmart 4
|

|

|
注意:如果要在网络上使用本打印机,则保存这些页。Jetdirect 页中含有打印机的 IP 地址。
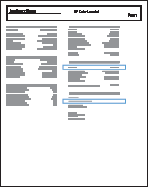
 按钮。随后本产品将开始复印,然后打印一页。
按钮。随后本产品将开始复印,然后打印一页。
 按钮。随后本产品将开始扫描,然后打印一页。
按钮。随后本产品将开始扫描,然后打印一页。
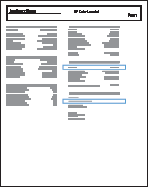
注意:请咨询网络管理员,然后再更新打印机固件。
警告:现在请勿连接 USB 电缆。如果要使用 USB 电缆将打印机连接到计算机,则将在软件安装过程中连接该电缆。