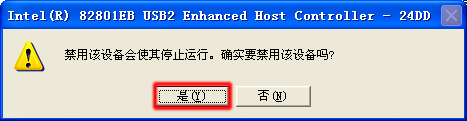打印机连接到电脑后,电脑提示“无法识别的 USB 设备”,打印机无法打印。如图 1 无法识别的 USB 设备所示:
图片 : 无法识别的 USB 设备


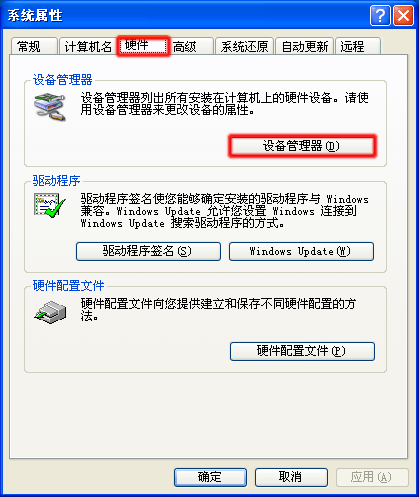
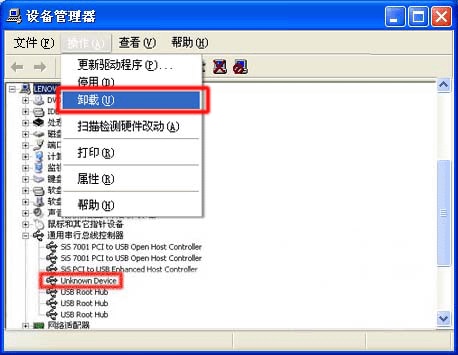
注意:本文以 Windows XP 操作系统的操作方法为例,其他操作系统的操作方法可作参考。
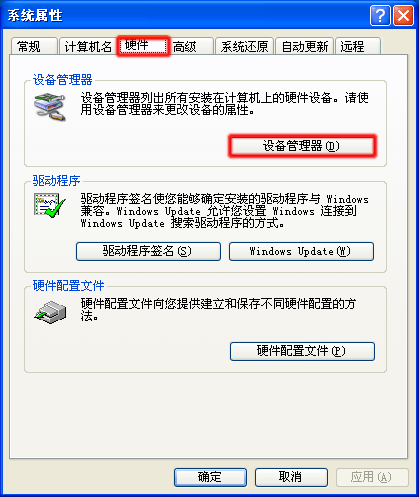
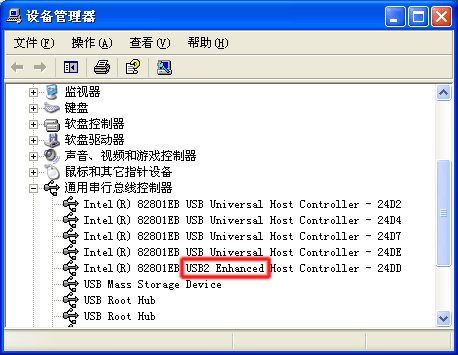
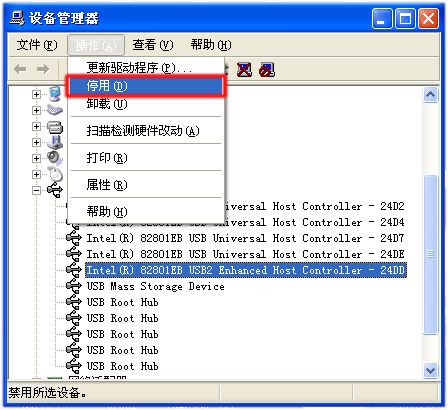
注意:如果您使用的是 USB 接口的键盘和鼠标,需要先改用 PS/2 接口的键盘和鼠标,以免停用 USB 2.0 控制器后无法正常使用这些设备。