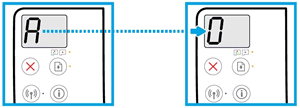本文档适用于 HP Ink Tank 310、311、315、316、318、319 及无线 410、411、412、415、416、418 和 419 打印机。
首次安装打印机时,请从包装箱中取出打印机并撕掉包装材料,连接电源线,填充墨水罐,安装打印头,将纸张装入进纸盒,校准打印头、对供墨系统进行加墨,然后安装打印机软件。
注意:如果您要查找打印机软件,请访问:
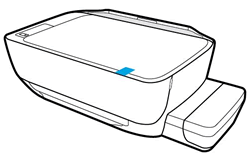
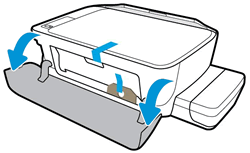
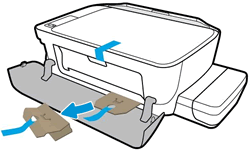
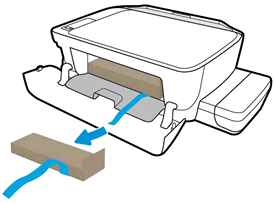
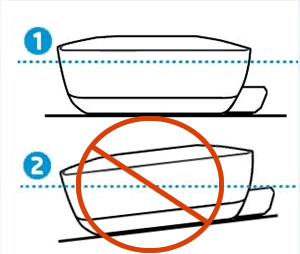
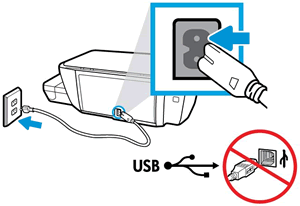
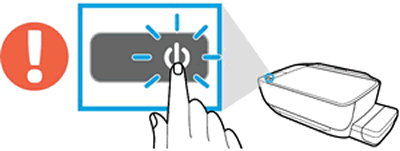
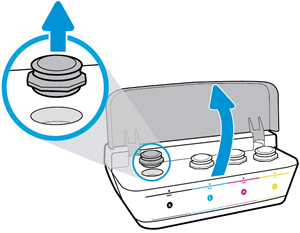
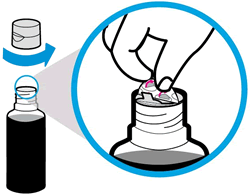
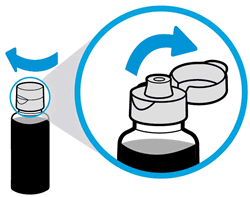
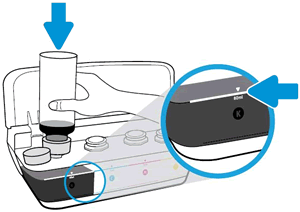

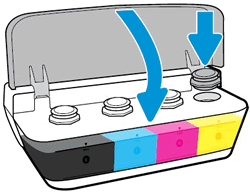
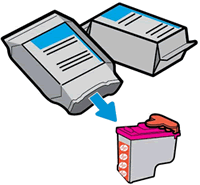
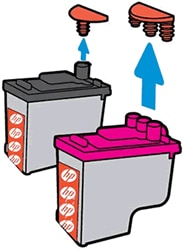
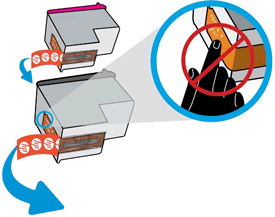
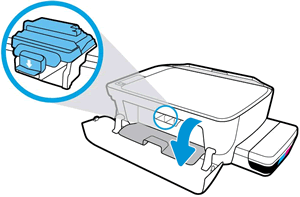

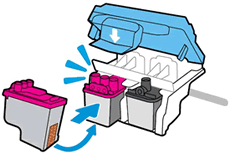
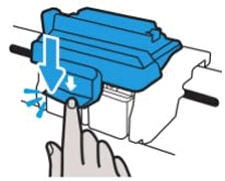


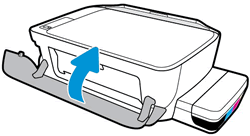
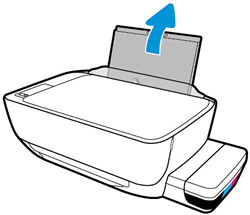
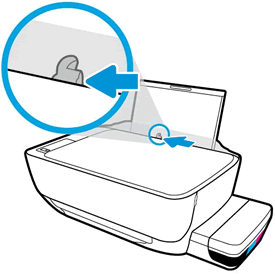
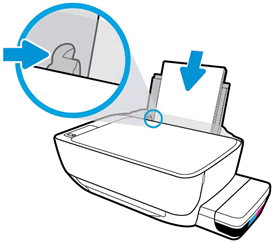

 三秒钟。
三秒钟。
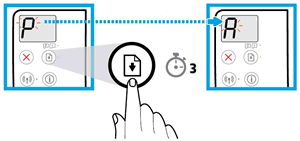
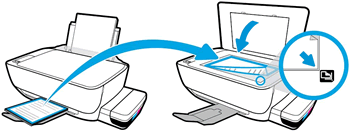
 。
。