使用本文档来了解如何从 iPad、iPhone、iPod Touch 或 Mac 计算机使用 AirPrint™ 无线打印到 HP Enterprise 打印机。
HP Enterprise - 设置、安装和配置 AirPrint
简介
适用的打印机
本文档适用于 HP LaserJet Enterprise、HP OfficeJet Enterprise 和 HP PageWide Enterprise 型号。 要设置 HP LaserJet Pro 打印机,请参阅 HP LaserJet Pro - 设置、安装和配置 AirPrint
准备工作: 检查 AirPrint的兼容性
-
确保您使用的 Apple 设备具有 AirPrint功能:
-
运行 Mac OS X Lion (v10.7) 或更高版本的 Mac 计算机
注意:
AirPrint™ 在 Mac OS 版本 10.6 和更低版本上不受支持。 -
运行 iOS 4.2 或更高版本的 iOS 设备(iPhone® 3GS 或更高版本、iPad 和 iPod Touch® 第三代或更高版本)
-
-
确保您使用的应用可以与 AirPrint配合使用:
-
Mac 电脑可以与任何支持打印的应用中的 AirPrint配合使用。
-
iOS 设备可以与以下应用类型中的 AirPrint配合使用:
-
邮件
-
Photos
-
iBooks 中的 PDF 文件
-
Safari
-
具有内置打印功能的第三方应用。 要查看与 Apple AirPrint 兼容的应用程序列表,请访问与 AirPrint 兼容的移动应用程序。
-
-
第 1 步: 检查打印机固件
请通过从打印机控制面板打印配置页,确定固件中提供了 AirPrint。
-
如果“已安装的个性组件和选件”下方显示 AirPrint,则该固件提供了 AirPrint。 继续执行下一步。
-
如果 AirPrint 未列出在“已安装的个性组件和选件”下方,请先更新固件,然后再继续操作。 有关说明,请参阅使用 USB 闪存驱动器或嵌入式 Web 服务器 (EWS) 更新固件。
第 2 步: 将 Apple 设备与打印机连接至同一无线网络
要使用 AirPrint,打印机与 Apple iOS 设备必须连接至同一无线网络子网(笔记本电脑可以通过无线方式连接或连接有线网络(以太网))。
注意:AirPrint 不支持使用 USB 连接。 如果使用 USB 将打印机连接到 Mac 计算机、AirPort 基站或者 Time Capsule,请尝试使用针对 Mac OS Lion (v10.7) 或更高版本打印机而创建的软件,而不是 AirPrint。
-
打开打印机,确保打印机处于“就绪”状态。
-
请确保打印机连接无线网络。
-
请确保 iPad、iPhone、iPod Touch 或 Mac 电脑与打印机以无线方式连接到相同网络。
注意:
笔记本电脑可以通过有线网络(以太网)或无线网络连接。
第 3 步: 查找打印机的 AirPrint 名称
如果同一型号的多台打印机连接到网络,请使用打印机的 AirPrint 名称,从 Apple 设备中选择打印机。 如要查找打印机的 AirPrint 名称,请按照以下步骤操作:
注意:这些步骤因控制面板的类型而异。图片 : FutureSmart 3 图片 : FutureSmart 4
图片 : FutureSmart 4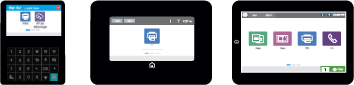
第 4 步: 更改打印机的 AirPrint 名称
如要更改打印机的 AirPrint 名称方便识别,请按下列步骤操作:
-
打开支持的 Web 浏览器,然后在地址字段或网址字段中输入 打印机的 IP 地址或主机名称,以打开嵌入式 Web 服务器(EWS)。
注意:
如果 Web 浏览器显示一条消息,指示访问该网站可能不安全,则选择继续浏览该网站的选项。 访问此网站不会损害计算机。 -
点击“网络”选项卡,点击“TCP/IP 设置”,然后点击“网络标识”。
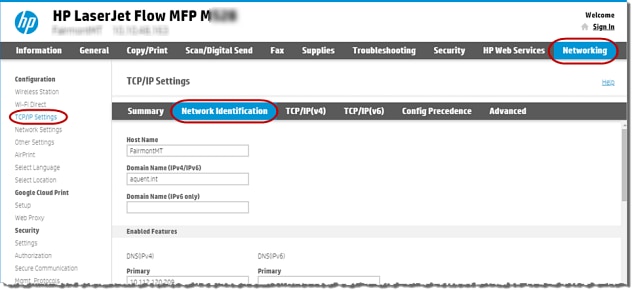
-
在 Bonjour 服务名称字段中,输入新名称,然后单击应用。
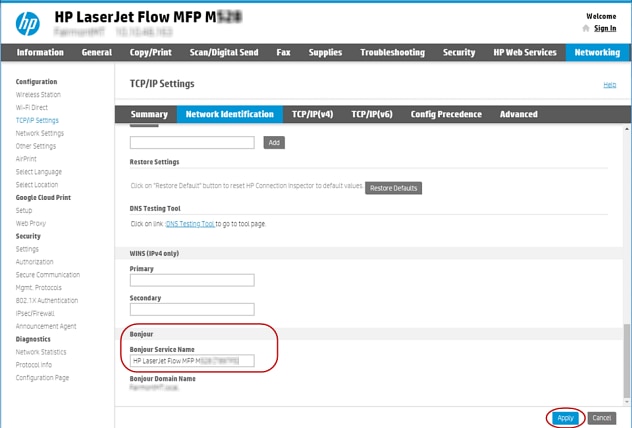 这个新名称将显示在打印机控制面板上的以下区域:
这个新名称将显示在打印机控制面板上的以下区域:-
FutureSmart 3: 如何连接或网络选项
-
FutureSmart 4: 信息页面上的无线或以太网选项。
配置 AirPrint 以及打印时,使用此名称。 -
第 5 步: 针对电脑或 iOS 设备配置 AirPrint
按照以下步骤操作,配置 iOS 设备 或者 Mac 电脑。
输入一个主题,搜索我们的知识库
您需要什么样的帮助呢?
需要帮助?
 ) 或
) 或
 图标。
图标。


 ),然后点击
),然后点击 )。
)。
 )。
)。


