如果出现打印质量问题:
-
为了实现打印机最佳性能,必须使用制造商生产的耗材与附件真品,其可靠性和性能经过严格测试,不会产生问题,并能确保最佳打印质量。
-
确保在前面板中选择的纸张类型与打印机中加载的纸张类型相同。 若要执行此项检查,请在前面板中按下“View loaded paper”键
 。
确保纸张类型已校准过。
确保在软件中选择的纸张类型与打印机加载的纸张类型相同。
。
确保纸张类型已校准过。
确保在软件中选择的纸张类型与打印机加载的纸张类型相同。
警告:
如果选择了错误的纸张类型,可能导致打印质量很差和颜色不正确,并且可能损坏打印头。 -
确保使用的打印质量设置最合适。 如果将打印质量滑块移到“Speed”端或者将自定义质量级别设置为“Fast”,则可能导致打印质量下降。
-
确保环境条件(温度、湿度)在建议范围之内。
-
确保墨盒与打印头仍在有效期限内。



 ,然后选择
,然后选择



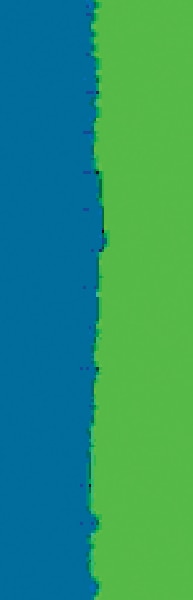

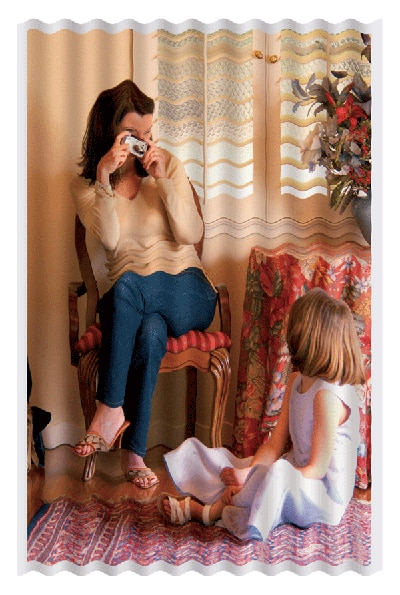


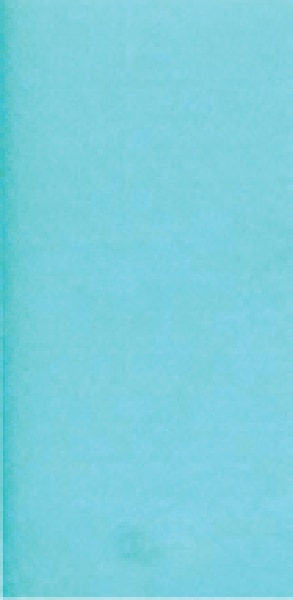

 中选择
中选择 ,然后选择
,然后选择



