此产品使用了四种颜色,每种颜色有一个不同的硒鼓:黑色 (K)、品红色 (M)、青色 (C) 和黄色 (Y)。
警告:如果衣服上沾上碳粉,可用干布擦去,再用凉水洗涤衣服。如果用热水,会使碳粉渗入织物的纤维中。
注意:硒鼓包装盒中有如何回收利用旧硒鼓的信息。
-
打开前挡盖。确保挡盖完全打开。图片 : 前挡盖的位置

-
抓住旧硒鼓的手柄并向外拉,将其卸下。图片 : 硒鼓的位置

-
将旧硒鼓存放在保护袋中。硒鼓包装盒中有如何回收利用旧硒鼓的信息。
-
从保护袋中取出新硒鼓。
注意:
小心不要损坏硒鼓上的内存标记。图片 : 内存标记的位置
-
抓住硒鼓的两侧,轻摇硒鼓,使碳粉分布均匀。图片 : 摇晃硒鼓

-
从硒鼓上取下橙色保护盖。图片 : 保护盖的位置

警告:
避免将其长时间暴露在明亮处。警告:
不要触摸绿色滚筒。这样做会损坏硒鼓。 -
将硒鼓与其插槽对齐并插入硒鼓,直至其卡入到位。
注意:
将硒鼓略微倾斜一点放进打印机。图片 : 硒鼓插槽的位置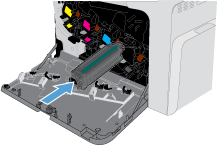
-
合上前挡盖。图片 : 前挡盖的位置















 中,单击
中,单击



