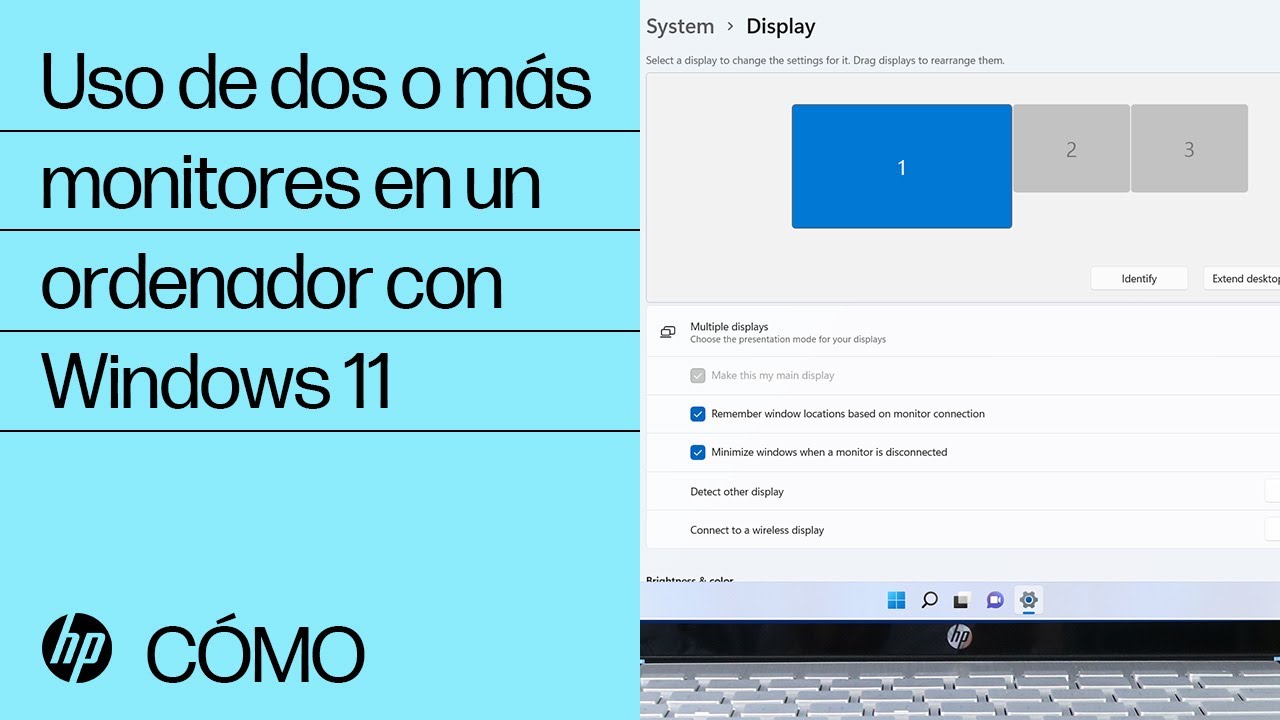Equipos HP: usar dos o más monitores con un equipo (Windows 11, 10)
Aprende cómo duplicar o extender la pantalla del escritorio. Conectar y configurar una televisión (TV) o un monitor adicional al equipo.
-
Duplicar (o clonar) el escritorio muestra la misma imagen en ambas pantallas. Esta configuración se usa comúnmente para presentaciones.
-
Extensión amplía la pantalla del escritorio en ambas pantallas. Esta configuración se usa comúnmente para obtener más espacio de trabajo.
Verifica las especificaciones de tu equipo para ver si este admite varios monitores. Puedes agregar otra tarjeta de video a algunos modelos de equipos de sobremesa para proporcionar una conexión de video adicional. Al agregar otra tarjeta de video, asegúrate de que la nueva tarjeta utilice los mismos controladores que el controlador compatible con Windows 11 o 10 actual.
Nota:
No puedes instalar una tarjeta de video adicional en equipos portátiles. La mayoría de equipos portátiles admiten monitores externos. Verifica las especificaciones de tu producto para conocer la compatibilidad con monitores externos para tu modelo.
Conecte el segundo monitor al equipo
Los equipos y televisores tienen una amplia variedad de tipos de conexión de vídeo. La conexión de vídeo en el equipo debe coincidir con la conexión de vídeo en la TV o el monitor.
Nota:
Si el equipo solo tiene conexión DVI y la TV no tiene un puerto DVI, puedes usar un cable adaptador o convertidor especial.
Conexión de otro monitor mediante cables
Conecta otro monitor a tu equipo mediante cables.
Conexión de otro monitor con una conexión inalámbrica
Puede conectarse a un monitor inalámbrico u otra pantalla inalámbrica, como un televisor, un proyector o un reproductor multimedia de transmisión mediante una serie de tecnologías. Depende de las especificaciones de su ordenador y del monitor inalámbrico.
Para obtener más información, vaya a PC HP - Conexión a un monitor inalámbrico o Smart TV (Windows 11, 10).
Resolución de problemas de TV
Si tienes problemas para conectar una TV al equipo, ten en cuenta lo siguiente.
-
Enciende la TV antes de encender el equipo.
-
Usa solo una fuente de video por dispositivo de pantalla. No conectes dos cables a la misma TV o monitor, a menos que sea compatible con el modo Imagen en imagen (PiP).
-
Asegúrese de que su TV es compatible con el sonido con su tipo de conexión, o use una conexión de cable de audio por separado.
-
Si el equipo no puede detectar la TV, configura la TV como dispositivo de pantalla principal y luego reinicia el equipo.
-
Asegúrese de que su fuente de entrada de TV coincida con la fuente de vídeo que está usando. En el mando a distancia de la TV, pulsa el botón Origen o Entrada. Pueden estar disponibles Entrada 1, HDMI 1o S-video, u opciones similares, en función de su TV. Si la TV no posee esta opción, debe usar un procesamiento de señal de vídeo especial (que no cubre el presente documento). Para obtener más información, consulta el manual de la TV.
-
Si vas a usar la conexión con un conector coaxial o S-video, configura la resolución de la pantalla en 800 x 600 (o inferior).
-
Configura la relación de aspecto para ajustar la imagen a la pantalla que estás usando.
-
Asegúrate de que el formato de la señal de la TV coincida con la salida de señal que produce la tarjeta (para la salida de TV incorporada, esta configuración puede modificarse en el BIOS). Para las señales analógicas estándar, una TV acepta una señal PAL (Europa) o NTSC (América del norte).
Configurar el monitor
Configurar el monitor para presentaciones o para obtener más espacio en el escritorio.
Configuración del monitor (Windows 11)
Extender o duplicar el escritorio con un segundo monitor.
Configuración del monitor (Windows 10)
Extender o duplicar el escritorio con un segundo monitor.
Configuración del monitor con el controlador de pantalla
Usa el controlador de tarjeta de video o gráfica para establecer la configuración de la pantalla.
Mejora y personalización de los monitores (opcional)
Después de conectar un monitor adicional, mejóralo y personalízalo.
-
Barra de tareas: Haz clic con el botón derecho en la barra de tareas y selecciona Configuración de la barra de tareas. Haz clic en los menús desplegables para configurar tus preferencias en la barra de tareas.
-
Pantalla Inicio: En un escritorio extendido, la pantalla de inicio aparece solo en el monitor primario.
-
Imagen de fondo: Haz clic con el botón derecho en cualquier parte del escritorio y luego selecciona Personalizar. Selecciona las imágenes, los colores y los temas.
Las siguientes imágenes muestran ejemplos de diferentes imágenes en cada pantalla y una imagen que abarca ambas pantallas.
Ingrese un tema para buscar en nuestra biblioteca de conocimientos
¿Con qué podemos ayudarle?
¿Necesita ayuda?