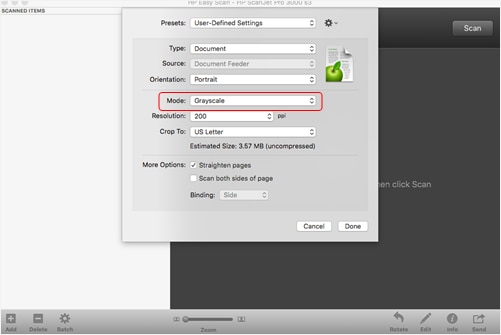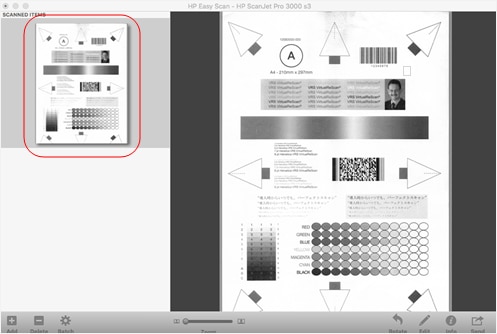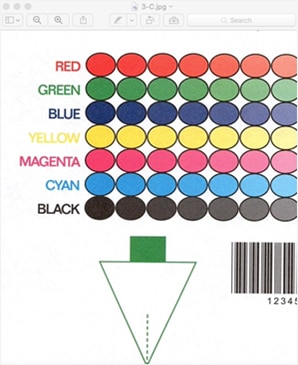When scanning a document, using an HP scanning software (HP Easy Scan, for example) on a Mac computer running a Mac OS X 10.11 or newer, from an HP ScanJet Pro 3000 s3 Sheet-feed Scanner, the following issues occur:
-
The scanner’s LED button flashes an amber light due to a paper jam.This issue occurs when the scan Mode option is set to Black & White in the scan software.Figura : Black & White Mode option

-
The scan software does not display a preview of the scanned image when the scan Mode option is set to Black & White.Figura : No Preview Image in Black & White scan mode

-
The scanner stops scanning, the LED button flashes an amber light, and a cancel message does not display when the Cancel button is pressed.Figura : Scanner stops scanning

-
The scanned image has a grey line at the bottom of a page when the scan resolution is set to 200 ppi or a higher value.Figura : Scanned page has a grey line at the bottom of a page